
Windows 10 se maksimalno brine o zaštiti naših podataka i datoteka. Nešto što je važno u slučaju kvara ili problema u operativnom sistemu. Uz to, dobili smo pristup nizu alata koji takođe mogu biti od pomoći ili interesa u ovoj vrsti situacije. Jedna od karakteristika o kojoj mnogi ne znaju je historija datoteka.
Stoga ćemo vam u nastavku reći sve o tome povijest ove datoteke u sustavu Windows 10. Budući da je predstavljen kao alat koji može biti vrlo koristan u ovakvoj situaciji, omogućit će nam upravljanje datotekama na bolji način i zaštitu u slučaju da se nešto dogodi.
Što je historija datoteka u sustavu Windows 10

Iz njegovog imena možemo zaključiti nešto o tome što ovaj alat može biti. Povijest datoteka je alat za koji je stvoren pomažu korisnicima da čuvaju svoje lične podatke. To je alat koji u svakom trenutku možemo aktivirati i konfigurirati na našem Windows 10 računaru, tako da će raditi automatski.
Ova istorija je odgovorna za stvaranje sigurnosne kopije datoteka i podataka imamo na računaru. Tako da će u svakom trenutku biti sigurni. Dakle, ako se nešto dogodi s našim Windows 10 računarom, znamo da će sve biti sigurno, jer su napravljene sigurnosne kopije.
Jedna od prednosti ove povijesti datoteka je što je vrlo prilagodljiva. Možemo odabrati koje mape želimo biti one koje će biti zaštićene ovim sigurnosnim kopijama. Tako možemo dati prednost određenim datotekama ili podacima na računaru. Takođe možete odrediti vrste datoteka koje želite kopirati. Ovisno o načinu na koji se računalo koristi ili nečijoj profesiji, možda postoje datoteke koje su važnije.
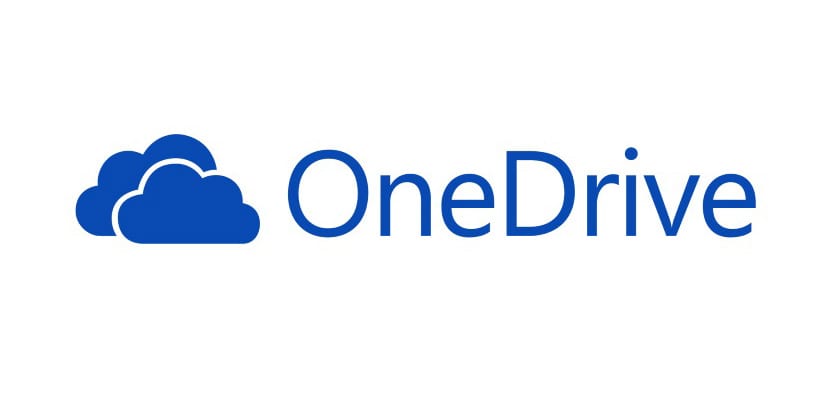
Kako ga aktivirati
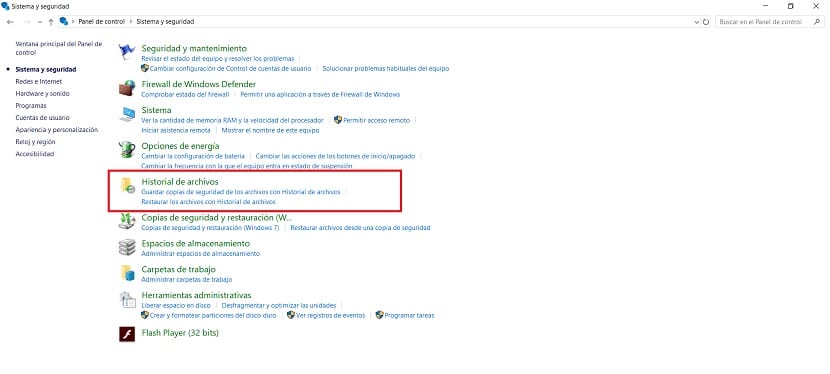
Prema zadanim postavkama, u sustavu Windows 10 to nalazimo ova historija datoteke je onemogućena. Stoga, prije nego što ga počnemo koristiti u našem slučaju, prvo što moramo učiniti je aktivirati ga na računaru. Ovaj se alat nalazi na kontrolnoj tabli vašeg računara. Dakle, tamo ćemo morati ići.
Zatim otvaramo kontrolnu ploču, tražeći pojam u traci za pretraživanje na računaru. Kad uđemo u ovu kontrolnu ploču, moramo ući u odjeljak Sistem i sigurnost, koji je obično prvi na ekranu. Dalje moramo ući u odjeljak povijesti datoteka, koji je jedan od onih koji se u tom slučaju pojavljuju na ekranu. U ovom dijelu prva stvar koju moramo učiniti je prijeđite na aktivaciju iste. U donjem desnom uglu nalazi se dugme za pritisak da biste to učinili.
Tada možemo početi s njegovom konfiguracijom u svakom trenutku. To možemo vidjeti na lijevoj strani ekrana imamo opciju koja se naziva odabir jedinice. To nam omogućava da odaberemo s kojeg diskovnog pogona želimo napraviti spomenute sigurnosne kopije, tako da se one sačuvaju u ovoj povijesti datoteka i nećemo izgubiti podatke u bilo kojem trenutku kada koristimo računalo sa sustavom Windows 10. Možemo odabrati jedinicu ili jedinice koje želimo u tom pogledu.

U sljedećem koraku dozvoljeno je postavljanje koliko često želimo da se prave ove kopije sigurnost koja čini historiju datoteka. Svaki korisnik mora odrediti ono što smatra odgovarajućim u svom slučaju, na osnovu upotrebe računara i količine datoteka i podataka koje na njemu ima. Imajte na umu da to uvijek možemo prilagoditi, pa ako nešto odaberete, a to vas ne uvjeri, u budućnosti to možete ponovo konfigurirati. Na ovaj način smo ga već konfigurirali na našem računaru sa Windowsom 10.