
Isključivanje računara je nešto što obično radimo na isti način i opet. Ali stvarnost je takva da nam Windows 10 nudi mnogo načina da izvedemo ovaj proces. Tako da možemo usar različite načine isključivanja računara ovisno o situaciji u kojoj smo u tom trenutku.
Imajući ovo na umu, u nastavku vam ostavljamo a niz načina na koje možemo isključiti Windows 10 računar. Svi oni rade za ovo, ali možda ima nekih koji su ugodniji ili jednostavno zanimljiviji za vidjeti kako rade.
Prema tome, možete otkriti novi način za isključivanje računara to vam je lakše od procesa koji svakodnevno izvodite. Nadamo se da će vam biti korisni.
Isključite Windows 10 pomoću tastature
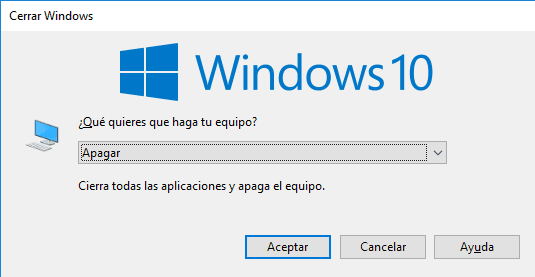
To je najbrži i najudobniji način za isključivanje računara, ugodnije od korištenja miša. Pored toga, imamo dva moguća načina da to učinimo, jer postoji nekoliko prečica na tastaturi koje nam omogućavaju da na jednostavan način isključimo računar.
Prvi je idite na radnu površinu, a zatim pritisnite Alt + F4. Ovo će otvoriti prozor i mi jednostavno moramo pritisnite enter i računar će se početi isključivati. Ako želimo brže pristupiti radnoj površini, možemo pritisnuti tipku Windows + D na tastaturi.
Drugi način u ovom slučaju je pritisnuti Windows + X, što je poput desnog klika na izbornik Start. Kada to učinimo, imamo opcije za isključivanje ili odjavu. Drugi način je pritisak Windows + X i pritisnite tipku G dva puta. Ovo će isključiti računar.
Stvorite prečicu u operativnom sistemu Windows 10
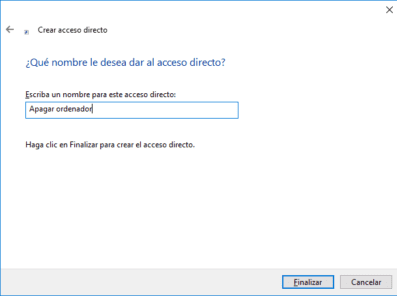
Windows 10 nam daje mogućnost stvaranja prečice za isključivanje računara. To je vrlo udobna i jednostavna opcija za izvođenje. Da bismo to učinili, moramo desnom tipkom miša kliknuti na radnu površinu ili na mapu. Opet smo otišli do i tamo kliknuli nova prečica. U prvom prozoru koji se pojavi moramo napisati sljedeće: shutdown.exe -s.
Ovo je naredba koja će vam omogućiti da isključite računar. Jednom kada uđemo, idemo na sljedeći prozor i ovom direktnom pristupu jednostavno moramo dati ime. Možemo to nazvati "isključivanjem računara" ili kako već želimo. Ali sljedeći put kad ga pokrenemo, računar će se isključiti.
Isključite Windows 10 odbrojavanjem
Ovo je na način koji ima neke sličnosti sa stvaranjem prečice. Dakle, neće vam biti teško aktivirati. U stvari, postupak je potpuno isti. Dakle, desnim klikom na radnu površinu prelazimo na novu i novu prečicu i čekamo da se otvori prvi prozor.
U tom slučaju u taj prozor moramo unijeti sljedeće: shutdown.exe -s -t XXX. Tri X-a predstavljaju sekunde koje želite unijeti za spomenuto odbrojavanje. Stoga u ovom slučaju možete staviti željeni broj, ili shutdown.exe -s -t 100 ili shutdown.exe -s -t 30. Što god smatrate prikladnim.
Isključite Windows 10 glasom pomoću Cortane
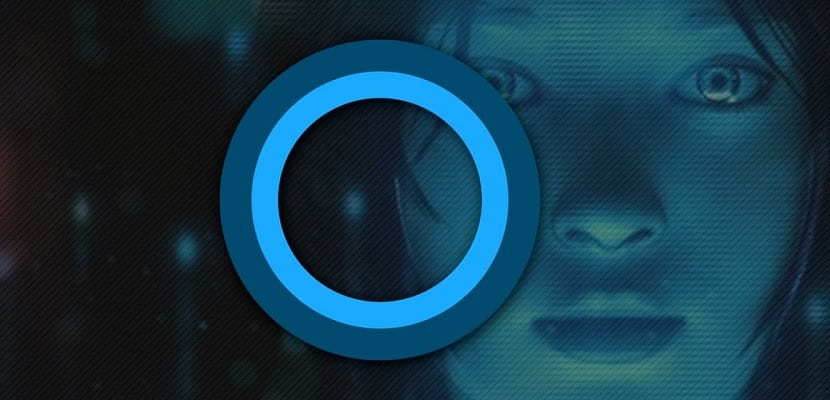
Windows 10 računari imaju Cortana asistenta. Istina, asistent, ne iskorištavamo u potpunosti. Ali, možemo ga koristiti za isključivanje računara na vrlo jednostavan način. Jednostavno pomoću glasovne komande. Dakle, ne moramo raditi baš ništa i Cortana će biti zadužena za isključivanje računara.
Ako imamo Windows 10 Fall Creators Update, onda jednostavno moramo koristiti glasovnu komandu. Reći ćemo mu da isključi računar ili se odjavi ako želimo. Ali ako imamo stariju verziju, onda moramo slijediti drugu proceduru.
U ovom slučaju moramo otići na ovu adresu na računaru: C: \ Users \ nombreUsuario \ AppData \ Roaming \ Microsoft \ Windows \ Start meni \ Programi. Tamo moramo stvoriti prečicu koristeći ovaj tekst: shutdown.exe -s.
Prečici stavljamo ime, kao što smo to činili i prije, i dajemo joj da prihvati. Na ovaj način, sljedeći put kad kažemo Cortani da isključi računar, ono što će učiniti je pokrenuti navedenu prečicu. Još jedan vrlo udoban način.