
Si se t'oblida anar buidant la paperera de reciclatge a Windows 10, llavors hauràs de fer servir aquesta guia que et esborrarà les escombraries que tinguis al teu ordinador a l'programar de forma automàtica. La millor manera d'oblidar-te d'una de les característiques icòniques de Windows des de sempre.
La gran majoria sap que quan s'esborra un arxiu, es passa directament a la paperera de reciclatge, el que aconsegueix que aquest arxiu encara estigui ocupant un espai valuós per a altres menesters, de manera que, si se'ns oblida esborrar-la cada poc temps, pot que tinguem aquí gigabytes d'informació obsolets.
Encara que hi ha algunes maneres de poder configurar la paperera de reciclatge a Windows 10, En aquesta guia podreu anar a través dels diferents passos per buidar de forma automàtica la paperera de reciclatge a l'usar el Programador de Tasques. D'aquesta manera ajudarem a que l'espai del disc dur estigui optimitzat, alhora que et donarà el temps necessari per poder recuperar els arxius esborrats.
Com buidar de forma automàtica la paperera de reciclatge
- Premem sobre inici i realitzem la cerca per a Programador de Tasques i premem enter (també es pot buscar a Cortana)
- Fem clic dret sobre «Biblioteca de l'Programador de Tasques»I creem una nova carpeta
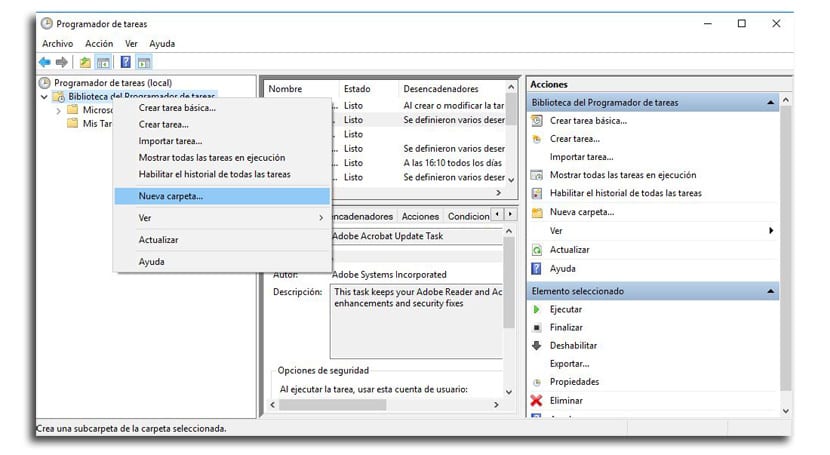
- Heu de nomenar-la «Les meves tasques»O alguna cosa que el descrigui (això es realitza per mantenir per separat les teves tasques organitzades i separades de les de sistema)
- Fem clic dret sobre la nova carpeta creada i seleccionem «crear tasca«
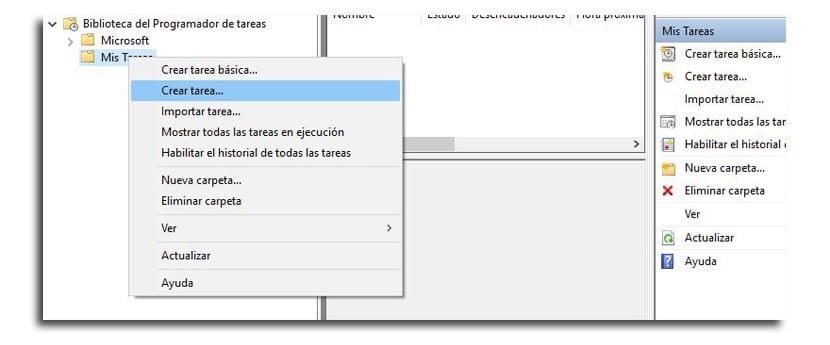
- A la pestanya General, Introduïm el nom de la tasca com pot ser «Buidar la paperera de reciclatge de Windows»
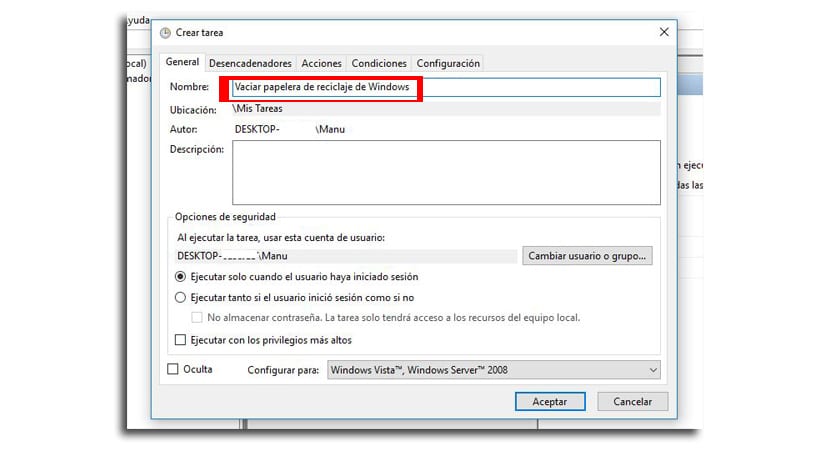
- A la pestanya Descenenadors, Fem clic sobre nou per crear una acció que desencadenarà la tasca
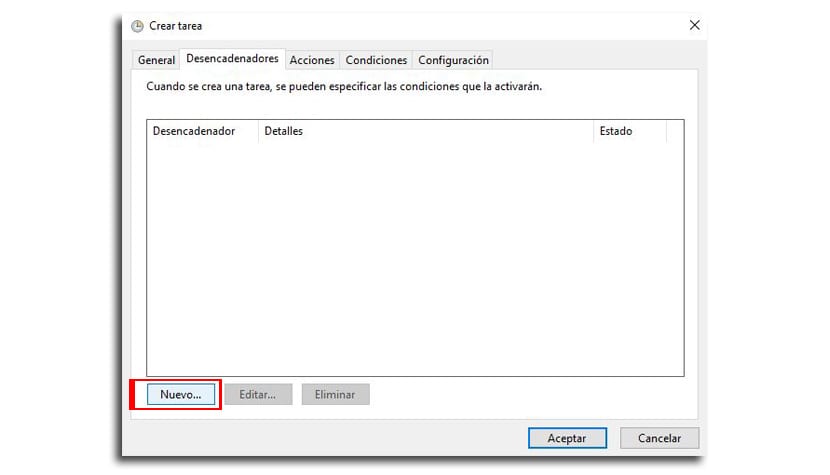
- Seleccionem i configurem «Segons una programació«, Però pots triar entre els diversos desencadenadors
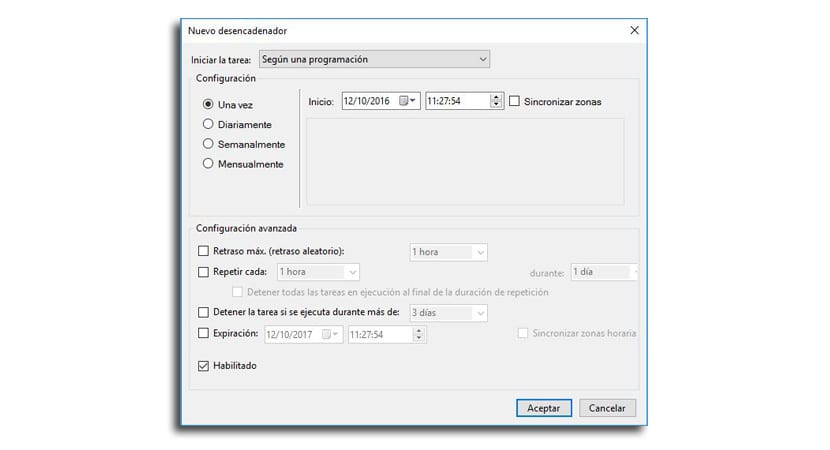
- Si fem servir «Segons una programació» és interessant que s'utilitzi setmanalment o mensualment perquè així tinguem temps per recuperar arxius
- Ara ens dirigim a la pestanya de accions i premem a Nova
- Sota Configuració, en «afegir arguments»Introduïm el següent argument i premem Acceptar:
/c "echo Y|PowerShell.exe -NoProfile -Command Clear-RecycleBin"
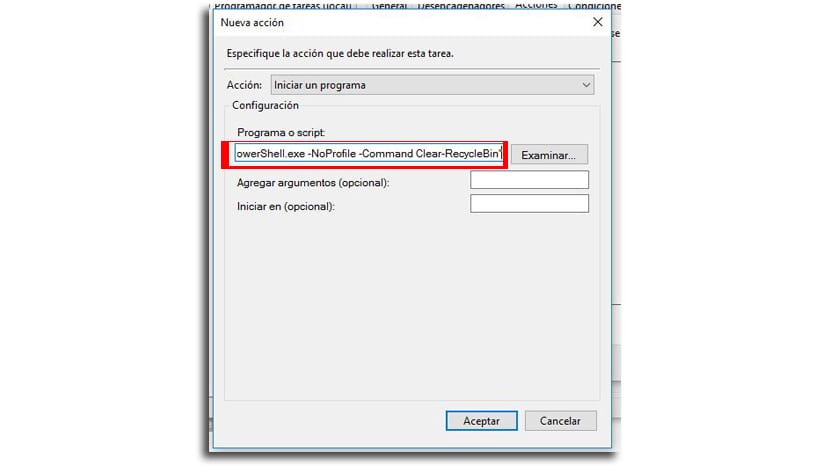
- premem Acceptar per completar la tasca
Ya el tindreu configurat perquè s'executi la tasca diàriament, setmanalment o mensualment, o com ho hàgiu configurat al gallet.
Revisa el teu codi. Et vas menjar un pas 😉