
Avui dia, la majoria de dispositius mòbils i càmeres fotogràfiques són capaços de prendre fotografies en resolucions molt altes, cosa que pot resultar bastant útil en algunes ocasions, però que en altres pot ser molest. I és que, és possible que alguna vegada no necessitis imatges tan grans.
En aquest sentit, potser resulti interessant adaptar les imatges basant-se en un ample determinat. Alguns serveis d'Internet demanen que les imatges es centrin en un ample concret, i pot resultar ser una bona idea per tant retallar les fotos perquè s'adaptin a aquest requisit, per la qual cosa anem a veure dues formes senzilles d'aconseguir això.
Així pots retallar les teves imatges per adaptar-se a un ample determinat
En aquest cas, a l'igual que succeeix amb l'altura, hi ha dues maneres senzilles de canviar l'ample de les fotos. Una d'elles passa per utilitzar l'editor Pintar inclòs per defecte en Windows, que et permetrà realitzar aquest pas de forma relativament senzilla, i una altra opció és emprar les Microsoft PowerToys, Un conjunt d'eines gratuïtes que et permetran realitzar aquest canvi de forma més ràpida, especialment si tens bastants imatges.

Canvia l'ample de les teves imatges amb Paint
Aquesta opció és la més indicada si només hauràs de canviar l'ample d'alguna imatge de forma puntual, ja que no necessitaràs instal·lar res al teu ordinador ni utilitzar Internet. Per realitzar el canvi utilitzant Paint (inclòs per defecte en Windows), hauràs en primer lloc obrir la imatge amb aquest editor. Per a això, tan sols hauràs de fer clic dret dins de l'explorador d'arxius sobre la imatge a retallar, ia continuació seleccionar l'opció "Edita", De tal manera que automàticament s'obrirà Paint amb la imatge en qüestió.
Un cop oberta a Paint, tot el que hauràs de fer és fixar-te a la barra superior d'opcions, i prémer el botó "Canvia la mida", De manera que s'obriran les opcions corresponents. Tan sols hauràs de triar l'opció de píxels per poder-lo retallar de forma exacta, i escriure al camp Horitzontal el nou ample que desitgis que tingui la imatge, mantenint marcada la casella Mantenir relació d'aspecte per evitar possibles deformacions.

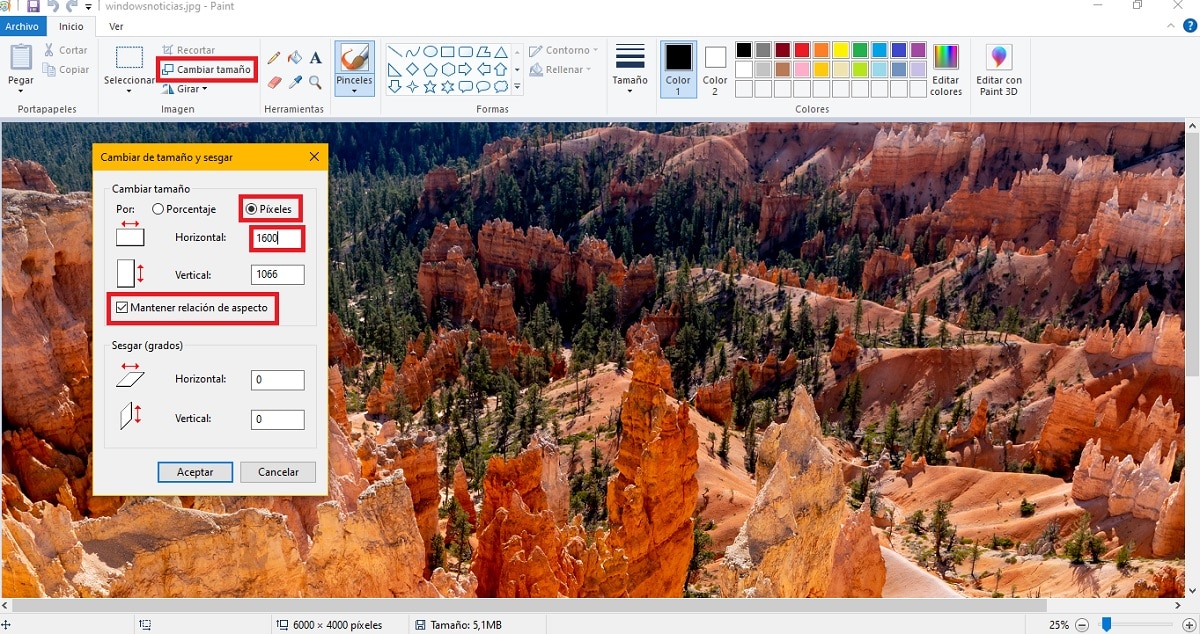
Un cop fet això, només hauràs anar a menú Arxiu i triar l'opció de guardar perquè s'apliquin els canvis, I la imatge en qüestió ja s'haurà adaptat a el nou ample que hagis introduït, mantenint l'alt de forma proporcional perquè no es deformi.
Canviar la mida de les imatges utilitzant Microsoft PowerToys
Si tens més d'una imatge per canviar la mida, o vas a realitzar aquesta tasca de forma habitual, potser et resulti més ràpid utilitzar les PowerToys. En aquest cas, es tracta d'un conjunt d'eines creades per a Windows 10 que es poden descarregar de forma gratuïta i que, entre altres opcions, compten amb la possibilitat de canviar la mida de les imatges de forma ràpida.

D'aquesta manera, si tens instal·lades aquestes eines, amb tan sols fer clic amb el botó dret de ratolí sobre qualsevol imatge permesa, hauries de poder veure una opció per dur a terme aquesta tasca. Tan sols hauràs triar al menú contextual l'opció "Canviar la mida de les imatges", El que farà que s'obri una nova finestra amb diverses opcions prefefinidas. Aquí, hauràs triar l'opció personalitzat, I canviar la unitat a píxels per poder fer mesuraments exactes. Després, triant l'opció de retallada Ajust, hauràs introduir en el primer forat el nou ample de la imatge en qüestió, deixant el segon buit.
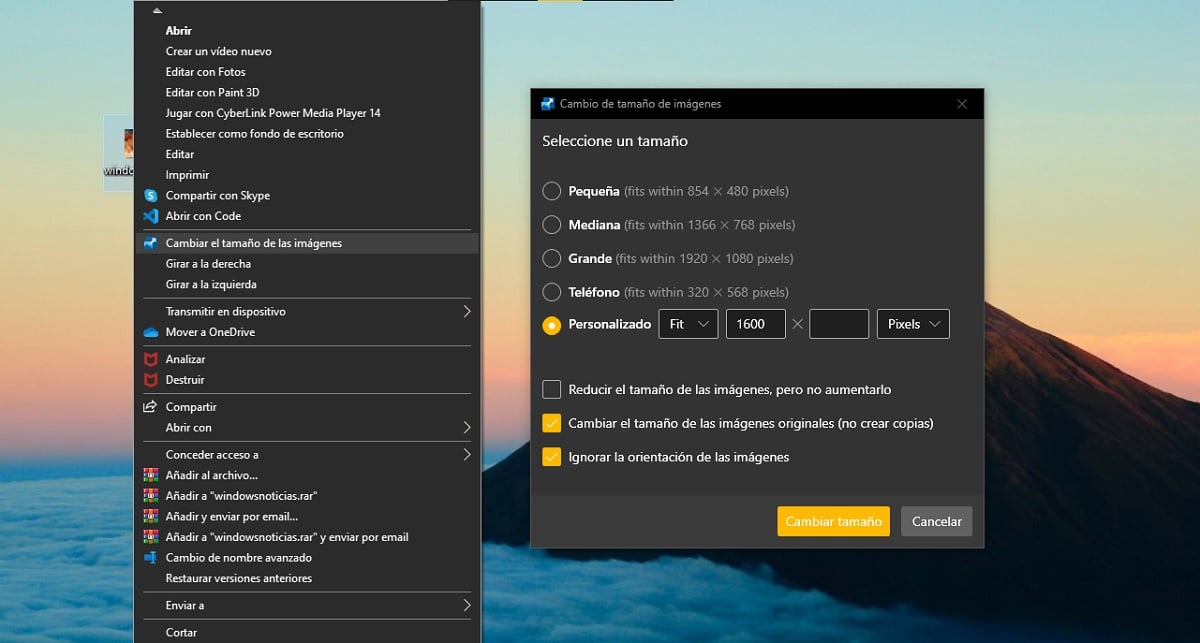
A l'fer això, l'alt de la imatge s'adaptarà de forma automàtica sense deformar la imatge, Pel que no hauràs de preocupar-te. Si ho desitja, a la part inferior podràs triar si vols que la mida es canviï directament a la imatge original, o si prefereixes crear una nova còpia de la mateixa amb la nova mida. A més, si ho necessites, vas a poder realitzar canvis de mida de diverses imatges a el mateix temps sense problema.