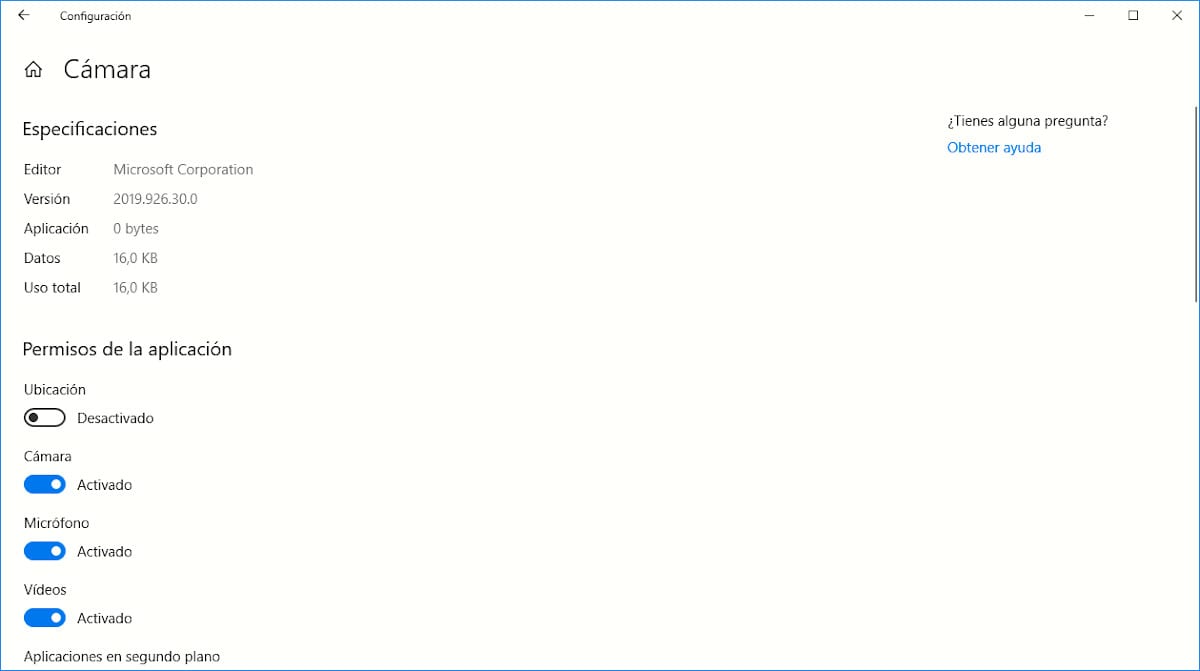
Segur que en més d'una ocasió, a l'hora d'instal·lar una aplicació al teu dispositiu mòbil, has comprovat com aquesta et demana una sèrie de permisos per poder accedir a la càmera, a l'micròfon, a el sistema d'emmagatzematge ... En la majoria dels casos, depenent de el tipus d'aplicació que sigui, sense aquest permís no és possible que funcioni.
Al Windows, a l'igual que a macOS, el funcionament és el mateix. Per exemple: si descarreguem una aplicació per veure les imatges del nostre disc dur, aquesta ha de tenir accés a la nostra biblioteca, sense la qual no pot mostrar imatges. Una aplicació de mapes, ha de tenir accés a la nostra ubicació. I així, molts més exemples.
No obstant això, és probable que durant la instal·lació de l'aplicació, no ens hàgim molestat a comprovar quins són els permisos que hem acceptat perquè l'aplicació funcioni. És probable que, al no llegir els permisos amb deteniment, hàgim donat permís a un joc perquè tingui accés als nostres contactes ¿Contactes? ¿Per què?
Doncs això mateix, per a res. El joc no necessita accedir als nostres contactes en cap moment per poder funcionar, pel que la seva única finalitat és recopilar dades personals. Si ens trobem davant aquest tipus de jocs o aplicacions, no cal canviar els permisos, el millor que podem fer és eliminar-la directament del nostre disc dur, ja que a saber que més dades pot estar recopilant.
Canviar els permisos de les aplicacions en Windows 10
Canviar els permisos de les aplicacions és útil, per exemple, per limitar el consum de bateria d'algunes aplicacions, quan fem ús de Windows 10 en un portàtil. Si necessitem consultar una aplicació de mapes, per mesurar distàncies, i no volem que s'accedeixi a la nostra ubicació de continuada, podem restringir l'accés. per comprovar i modificar els permisos que tenen les aplicacions que tenim instal·lades, hem de realitzar els següents passos:
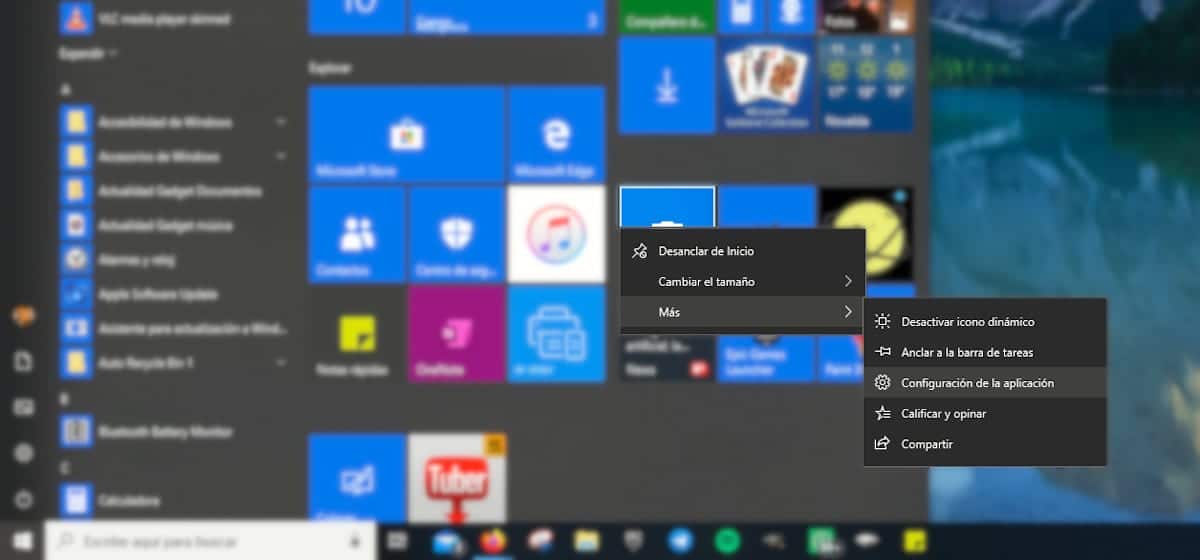
En primer lloc, situem el ratolí a sobre de l'aplicació de la qual volem conèixer aquesta informació i premem en el botó dret de ratolí.
En aquest cas, hem utilitzat l'aplicació Cambra. Per accedir als permisos de l'aplicació, accedim a l'submenú Més i premem a Configuració de l'aplicació.
En la següent finestra, es mostren els permisos que té l'aplicació. Com podem veure en aquest exemple, He desactivat l'accés a la ubicació de la càmera del meu equip, de manera que si faig alguna fotografia, no s'emmagatzemaran les coordenades de la mateixa.