
Cada vegada més usuaris aposten per fer ús d'un SSD en el seu ordinador. L'experiència d'ús és molt millor d'aquesta manera, ja que el funcionament és més ràpid. En aquest cas, s'ha de substituir el HDD de l'equip per aquesta nova unitat. Per això, el normal és que s'hagi de clonar tot, de manera que el sistema operatiu i els continguts passin a aquesta nova unitat.
El procés de clonació es pot fer d'un parell de maneres. Tot i que la millor manera de fer-ho és utilitzant una eina. Es tracta d'un programa anomenat Partition Manager, Que fa possible que puguem dur a terme aquest procés d'una manera més simple i clonar el HDD al SSD.
Aquesta eina, que es pot descarregar des d'aquí, És d'enorme utilitat. Perquè permet que el procés de clonació sencer es vagi a dur a terme en Windows. El que sens dubte fa que el procés sigui molt més simple en tot moment. Fins i tot per a usuaris que tenen poca experiència en aquest camp.

Cal descarregar-la en l'ordinador i executar-la després. És un programa que té dues versions, una gratis i de pagament. En la versió gratuïta tenim aquesta funció que ens permet fer la clonació de l'HDD al SSD. Pel que no aneu a haver de pagar diners per usar aquest programa en Windows. Quan s'hagi descarregat i instal·lat, l'ús de la mateixa és realment senzill. Només cal seguir uns pocs passos.
Clonar HDD a SSD
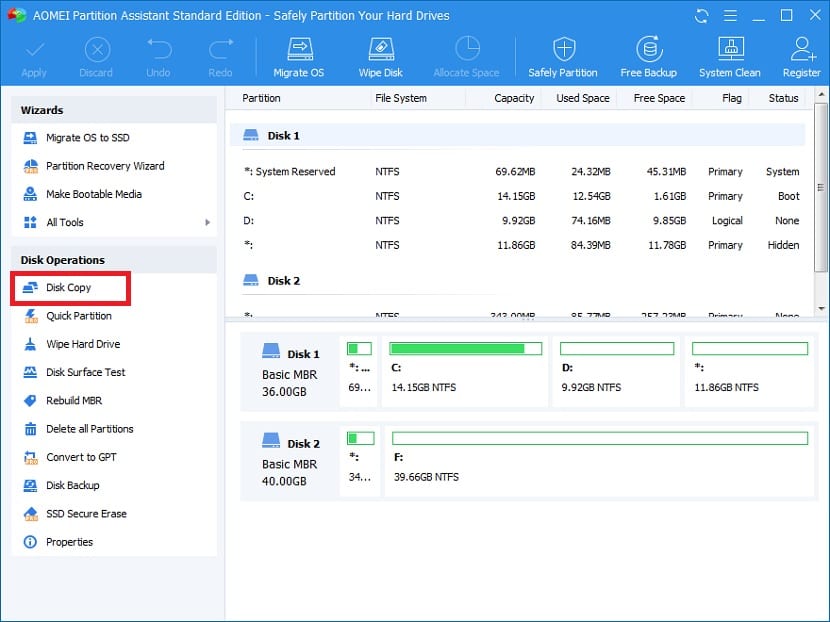
A l'obrir Partition Manager a l'ordinador, ens hem de fixar en la columna que surt a la part esquerra de la pantalla, al programa. Allà ens vam trobar amb un llistat amb multitud d'opcions disponibles. La segona d'elles, al menys en les versions més actuals, és la de Còpia de disc, Que és la que ens interessa. Potser no sempre sigui la segona en el llistat, però és la funció que ens interessa en aquest cas.
Llavors, el programa ens demana com volem fer aquesta còpia. Hem de prémer sobre còpia ràpida de disc, de manera que el procés no vagi a trigar tant de temps en executar-se. A més, això assegura que es vagi a clonar el HDD sencer al SSD. Llavors, li hem de donar a següent. En la següent finestra, Partition Manager ens va a demanar triar el disc que volem clonar en aquest procés. El normal és que la majoria d'usuaris tinguin només un HDD, que és C :. Per tant, cal triar aquest. Encara que dependrà de cada cas concret. En tot cas, triar la unitat a clonar.
després, es demana triar el SSD en què es vol dur a terme aquesta còpia del disc. Com passa en el cas anterior, només hi haurà una unitat en què es faci el procés, però hem de seleccionar-la en tot cas. Com és lògic, s'ha de tenir connectat de forma externa dit SSD, perquè es vagi a poder dur a terme aquest procés en la seva totalitat. Quan s'hagi triat, cal donar-li a següent. A continuació es mostren una sèrie d'advertències.

Ja que es van eliminar totes les dades de l'HDD, perquè es passin a l'SSD. Són una sèrie d'advertències que han de mostrar, però que és bo saber les conseqüències que aquest procés té en la seva totalitat. Només cal anar acceptant a mida surten. Arriba després una última pantalla en què hem de prémer en finalitzar. Això és quan s'hagi executat ja la clonació. Premem en aquest botó. Després, hem de prémer a aplicar, a la part superior de Partition Manager. De manera que tots els canvis que hem dut a terme es vagin a executar.
A continuació, el més probable és que l'ordinador es vagi a reiniciar. No hem de fer res, de manera que deixem que l'ordinador es reiniciï amb normalitat. Quan es torna a arrencar, el procés està oficialment finalitzat. Ja tenim tot en el SSD en aquest moment.