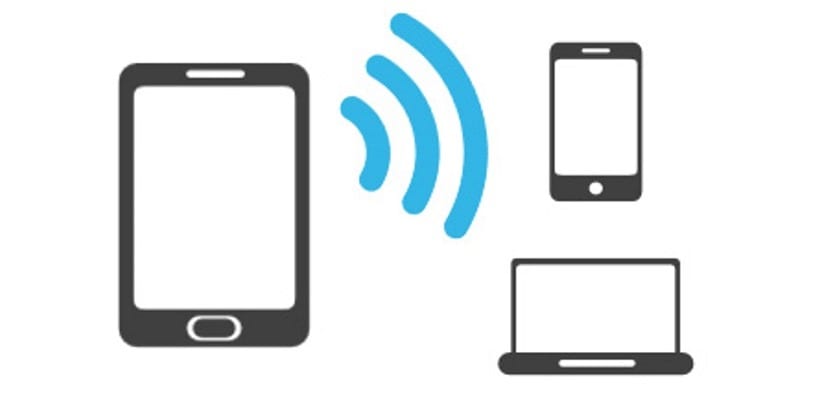
Quan acabem d'actualitzar el nostre PC a Windows 10 per primera vegada, sempre que hàgim fet la instal·lació neta, un dels primers passos que hem de realitzar és connectar-nos a Internet, perquè automàticament nostre PC comprovi si hi ha alguna nova actualització per instal·lar. Afortunadament, Microsoft assegura que únicament llançarà una actualització per mes, llevat que sigui de seguretat, que les llançarà immediatament res més tenir solucionat el problema des de Redmond. Si acabem d'instal·lar Windows 10, uns dels primers passos que ens sol·licita el sistema operatiu és que ens connectem a la nostra xarxa Wi-Fi habitual en els processos previs a la configuració definitiva el sistema.
El problema pot sorgir quan ens desplacem a casa d'un amic i volem connectar-nos a la seva xarxa Wi-Fi. En aquest cas a continuació us mostrem tots els passos a seguir per poder realitzar la connexió amb èxit. Com podreu comprovar els passos són molt senzills i en tan sols uns minuts sereu capaços de navegar en el nostre portàtil o PC fent ús d'una altra connexió Wi-Fi que no sigui la del nostre domicili.
Connectar-se a una xarxa Wi-Fi amb Windows 10
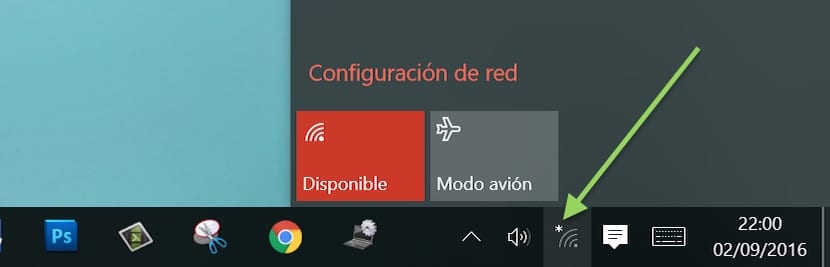
- En primer lloc ens dirigim fins la icona de la xarxa Wi-Fi del nostre ordinador. En aquests moments es mostrarà juntament amb un asterisc.
- A l'prémer sobre ella, es mostraran totes les xarxes Wi-Fi que es troben a prop del nostre ubicació i les que podem connectar-nos sempre que sapiguem la contrasenya corresponent.
- Seleccionem a la qual volem connectar i premem a connectar.
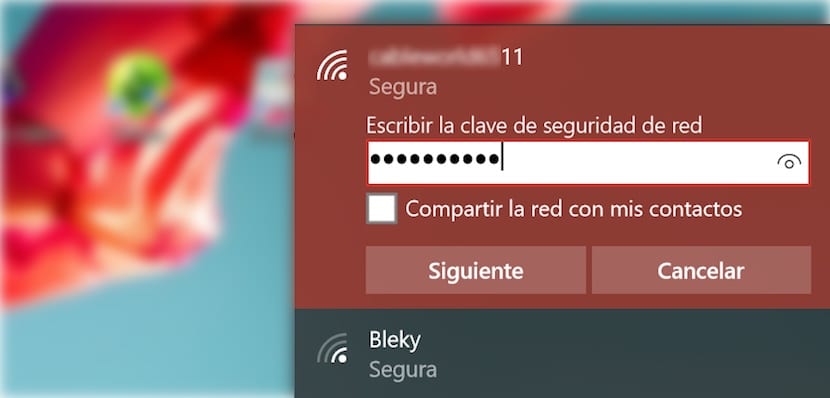
- Després de comprovar els requisits de seguretat (que no requereixi la Mac del nostre dispositiu per exemple) hem introduir la contrasenya de la xarxa i premem a següent.
- A continuació se'ns mostrarà un missatge en el qual ens sol·licita la nostra aprovació o no per a altres PCs connectats a la mateixa xarxa Wi-Fi ens detectin. Si estem a la feina oa casa i volem compartir documents amb altres ordinadors hem de prémer que SI. Si estem en xarxes públiques obertes o protegides amb contrasenya, hem de prémer NO, per evitar que qualsevol altre usuari pugui accedir al nostre PC.
- Un cop hem introduït la contrasenya correctament, es mostrarà el nom de la xarxa Wi-Fi a la qual ens hem connectat en primera posició sota el nom Connectada, segura.
Cal tenir en compte, que cada vegada que introduïm la contrasenya d'una nova xarxa Wi-Fi aquesta s'emmagatzema i ja no haurem de tornar a introduir-la a menys que el propietari la modifiqui. En aquest cas, Windows 10 no mostrarà un missatge informant que la contrasenya emmagatzemada no és la correcta i que hem d'introduir una de nova.