
Al Windows 10 és de gran importància que tinguem un bon control sobre la pantalla i els elements de la mateixa. Un aspecte de vital importància en aquest cas és la brillantor de la pantalla. En més d'una ocasió hem de ajusta la brillantor de la mateixa, en funció del que fem o estiguem veient o si és de dia o de nit. Tenim diverses maneres de poder controlar això a l'ordinador.
No tots els usuaris coneixen aquests mètodes amb els quals controlar la brillantor de pantalla en Windows 10. Però la realitat és que poden ser de gran utilitat. Per això, us els mostrem tots a continuació. De manera que pugueu fer ús d'ells en algun moment.
Amb el pas el temps, l'empresa ha anat introduint dreceres per facilitar el control de la brillantor de pantalla en els seus dispositius. Lògicament, en funció del teu ordinador pot ser que hi hagi una drecera diferent, especialment en el teclat. Però depèn de cada model o marca.
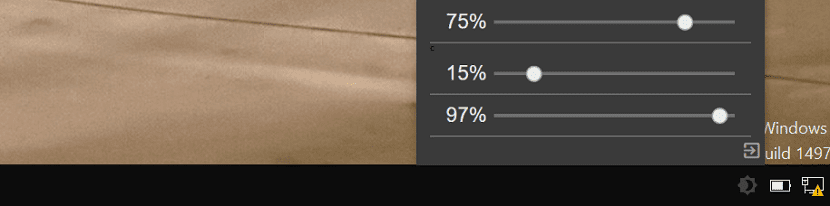
Dreceres de teclat
En molts ordinadors amb Windows 10, especialment en portàtils, tenim alguna tecla que ens permet ajustar la brillantor de pantalla. Sol ser alguna tecla de les F5 o F6. Tot i que la tecla exacta depèn de cada model concret. Però és una manera bastant simple de poder regular la brillantor de la pantalla a l'ordinador. Segurament que en aquesta tecla aneu a veure una icona d'una pantalla amb un sol. Si el sol és petit, és reduir brillantor i en el cas que sigui gran, és augmentar la brillantor.
Hi ha alguns models de Microsoft, de la família dels Surface, en els quals s'ha introduït una drecera de teclat amb el qual poder controlar la brillantor de la pantalla. cal pressionar la tecla de funció (Fn) ia continuació F1 o F2, En funció del que vulguem fer. Ja que podrem augmentar o disminuir la brillantor de la pantalla en Windows 10.
Una altra manera bastant senzilla, que s'ha introduït en molts portàtils, és pressionar la tecla FN i a el mateix temps moure els cursors. És una altra manera de poder ajustar la brillantor, que dependrà de cada fabricant. Ja que hi ha alguns que sí que han incorporat aquest tipus de funcions en els seus dispositius.
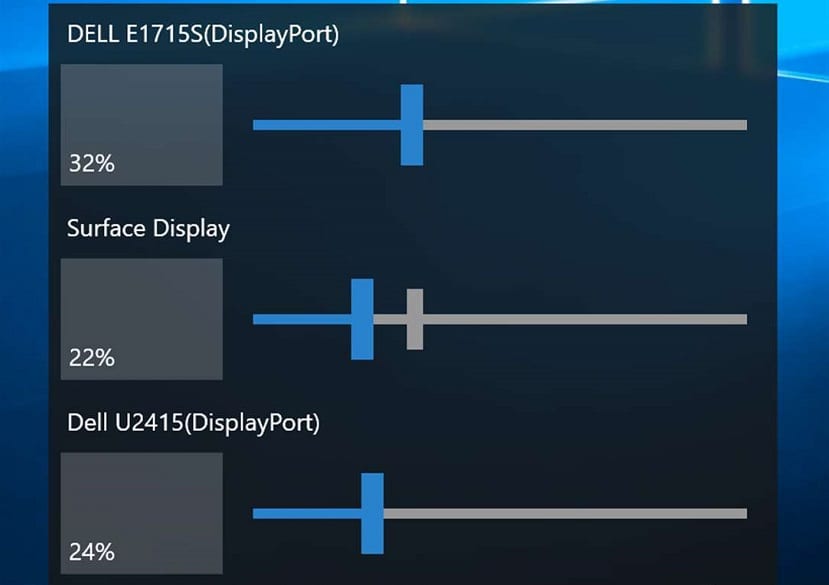
Usant la configuració
Si no volem o podem fer servir una drecera de teclat per definir la brillantor de pantalla, tenim altres mètodes. Podem anar a la configuració de Windows 10 per poder dur això a terme. Un cop hem obert la configuració a l'ordinador, hem de punxar en l'apartat de sistema que és el primer que surt a la pantalla. Dins el mateix, ens fixem en la columna de l'esquerra, on hem de prémer a la pantalla.
D'aquesta manera, sortiran les opcions de configurar la pantalla, entre les quals tenim la possibilitat d'ajustar la brillantor. L'únic que hem de fer és ajustar la brillantor al nostre gust. Quan ho hàgim fet, podem sortir de la configuració, que ja s'haurà establert al nostre gust.
Una altra manera de aconseguir-ho és acudir a totes les configuracions de Windows 10. En els ordinadors amb aquest sistema operatiu, tenim una icona a la part inferior dreta de la pantalla, a la cantonada. A l'punxar en el mateix, s'obre en pantalla un quadre amb diverses configuracions, Que ens permeten dur alguns ajustaments ràpids. Un d'ells sol ser el de definir la brillantor de la pantalla de l'ordinador. Així que simplement hem de punxar en el mateix per ajustar al nostre gust.
Aquestes són les maneres que Windows 10 ens ofereix per definir la brillantor de pantalla. Són realment senzilles com podeu veure, i ens poden resultar d'utilitat en més d'una ocasió. Així que no dubteu en fer-ne ús en alguna ocasió, ja que ens facilitaran aquest procés de definir la brillantor de l'ordinador. Esperem que us hagin resultat útil per tenir més control sobre aquest aspecte.