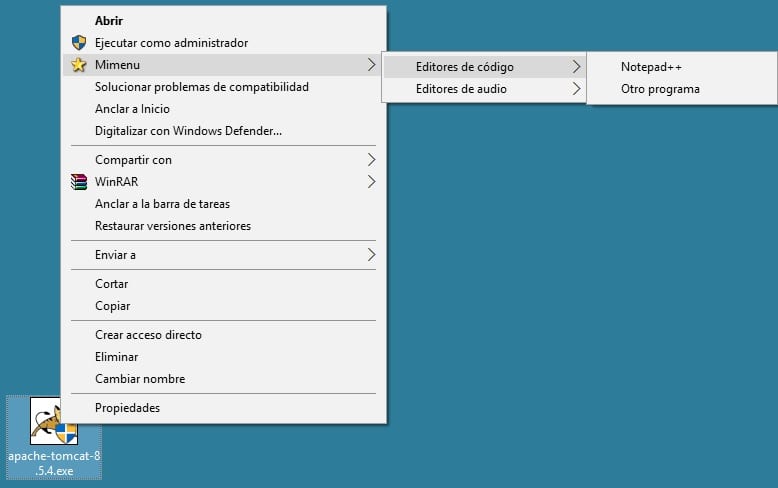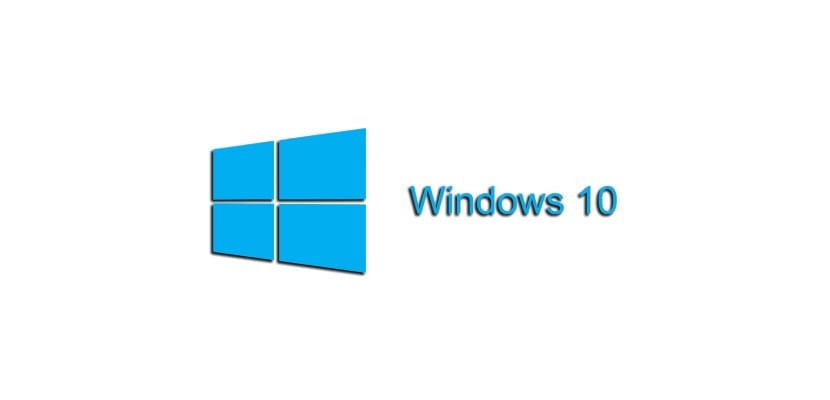
Qui va dir que Windows 10 no podia ser un sistema operatiu altament productiu. Amb el següent truc us mostrarem com podreu crear submenús contextuals dins Windows 10 amb els quals aprofitar les dreceres que us proporciona aquest mecanisme. Si el menú Enviar a se us queda petit, seguiu llegint, perquè les properes línies us interessen.
El codi que us facilitem és fàcilment comprensible i us obrirà un gran ventall de possibilitats d'adaptació dins dels vostres gustos i preferències.
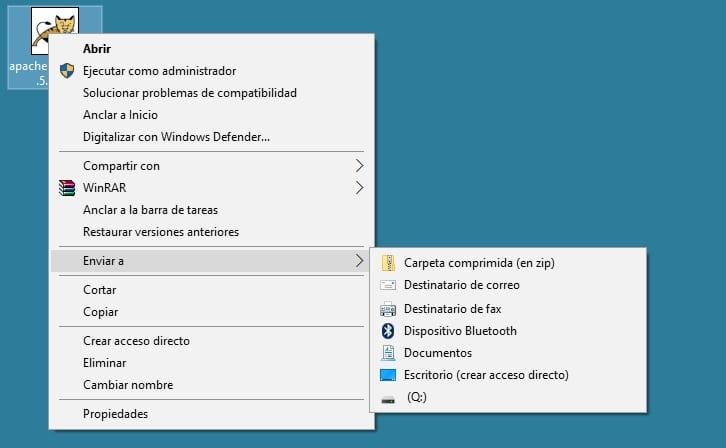
Hola, actualment tinc molts (massa) destinacions en el meu menú de context de Windows 10 als quals poder enviar arxius des del menú Envia a. M'agradaria poder crear un menú que tingués carpetes niades i seleccionables a què poder enviar els meus documents com a part de el menú de context de el sistema. És possible crear aquestes carpetes expandides dins del menú de Windows 10?
Windows 10 està ple de trucs i en aquesta ocasió us ensenyarem com adaptar el menú de context de sistema perquè pugui mostrar moltes més carpetes, ia més niuades, a les quals enviar els vostres arxius. Amb una mica de treball inicial, és possible invertir en una funció que sens dubte millorarà la vostra productivitat a l'hora d'utilitzar Windows 10.
Per dur a terme aquest truc, prepareu els vostres Bloc de notes (Notepad.exe) perquè es tracta d' crear unes claus de registre especials dins de sistema. El següent codi font haureu adaptar vosaltres mateixos a les vostres necessitats però, com podreu observar, es tracta de línies molt senzilles de comprendre i sobretot de sustitutir per aquelles que necessiteu. Copieu el codi dins de l' Bloc de notes, Adapteu i salveu el fitxer.
[Sourcecode text = "plain"] Windows Registry Editor Version 5.00 [HKEY_CLASSES_ROOT \ * \ shell \ Mimenu] "Icon" = "SHELL32.DLL, 43" "Subcommands" = "" [HKEY_CLASSES_ROOT \ * \ shell \ Mimenu \ shell \ menu1] "MUIVerb" = "Editors de codi" "Subcommands" = "" [HKEY_CLASSES_ROOT \ * \ shell \ Mimenu \ shell \ menu1 \ shell \ item1] "MUIVerb" = "Notepad ++" [HKEY_CLASSES_ROOT \ * \ shell \ Mimenu \ shell \ menu1 \ shell \ item1 \ command] @ = "D: \\ Notepad ++ \\ notepad ++. exe% 1" [HKEY_CLASSES_ROOT \ * \ shell \ Mimenu \ shell \ menu1 \ shell \ item2] "MUIVerb" = "Un altre programa "" Subcommand "=" "[HKEY_CLASSES_ROOT \ * \ shell \ Mimenu \ shell \ menu1 \ shell \ item2 \ command] @ =" otro_programa.exe% 1 "[HKEY_CLASSES_ROOT \ * \ shell \ Mimenu \ shell \ menu2]" MUIVerb "=" Editors d'àudio "" Subcommands "=" "[HKEY_CLASSES_ROOT \ * \ shell \ Mimenu \ shell \ menu2 \ shell \ item1]" MUIVerb "=" Audacity "[HKEY_CLASSES_ROOT \ * \ shell \ Mimenu \ shell \ menu2 \ shell \ item1 \ command] @ = "D: \\ Audacity \\ audacity.exe% 1" [/ sourcecode]
A continuació, renombrad l'extensió de l'arxiu a «.reg». Si observeu detingudament el codi, veureu quins noms de carpetes i accessos són els que podeu modificar al vostre gust. A partir d'aquí només heu de seguir el patró descrit per poder crear els que desitgeu. El resultat us el mostrem en la següent imatge i, com s'observa, resulta de gran utilitat per a no perdre ni un minut de la nostra productivitat.