
Microsoft Word és una eina que fem servir gairebé cada dia. Ja sigui per feina o per estudis, solem crear documents amb aquest editor. Encara que hi ha algunes funcions que solen ser problemàtiques per a molts usuaris. Una d'elles és la creació d'índexs, que sempre sol ser una cosa que dóna problemes. Però tenim una manera de crear un índex de forma simple i automàtica en l'editor de documents.
A continuació us mostrem la manera en la qual ens resulta possible crear un índex en Microsoft Word. D'aquesta manera, si en un document en concret hauràs de crear-ne un, no et vagi a resultar complicat. Els passos que hem de seguir en aquest cas són realment senzills.
Títols en el document
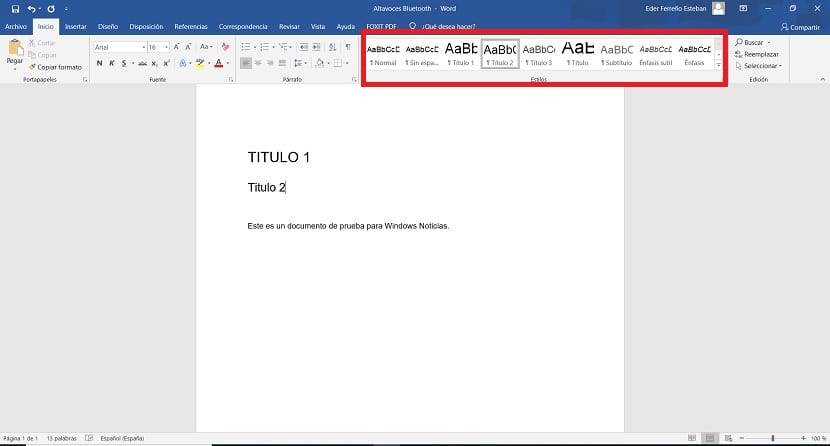
Un aspecte que hem de tenir en compte quan anem a crear un índex en Word, és el format dels títols. El normal és que el document estigui dividit en diversos apartats, Que normalment comencen amb un títol. És important que el títol o els apartats que hi hagi dins de la mateixa, tinguin el format correcte. Ja que si no, no es mostraran de manera correcta en l'índex que anem a crear.
Això vol dir, que si tens un títol o capítol, dit títol s'usi amb el format adequat en el document, En aquest cas Títol 1. A la foto podem veure la forma en què s'aplica aquest format o estil. Això és essencial a l'hora d'usar un índex en Word, ja que això permet que l'índex es vagi a mostrar perfectament, amb tots els apartats que hi ha disponibles al mateix. Ens va a estalviar molt de temps a l'hora de configurar-lo. Pel que hem de fer això abans de començar. Així, ja estem preparats per aquest pas.
Crear índex en Word
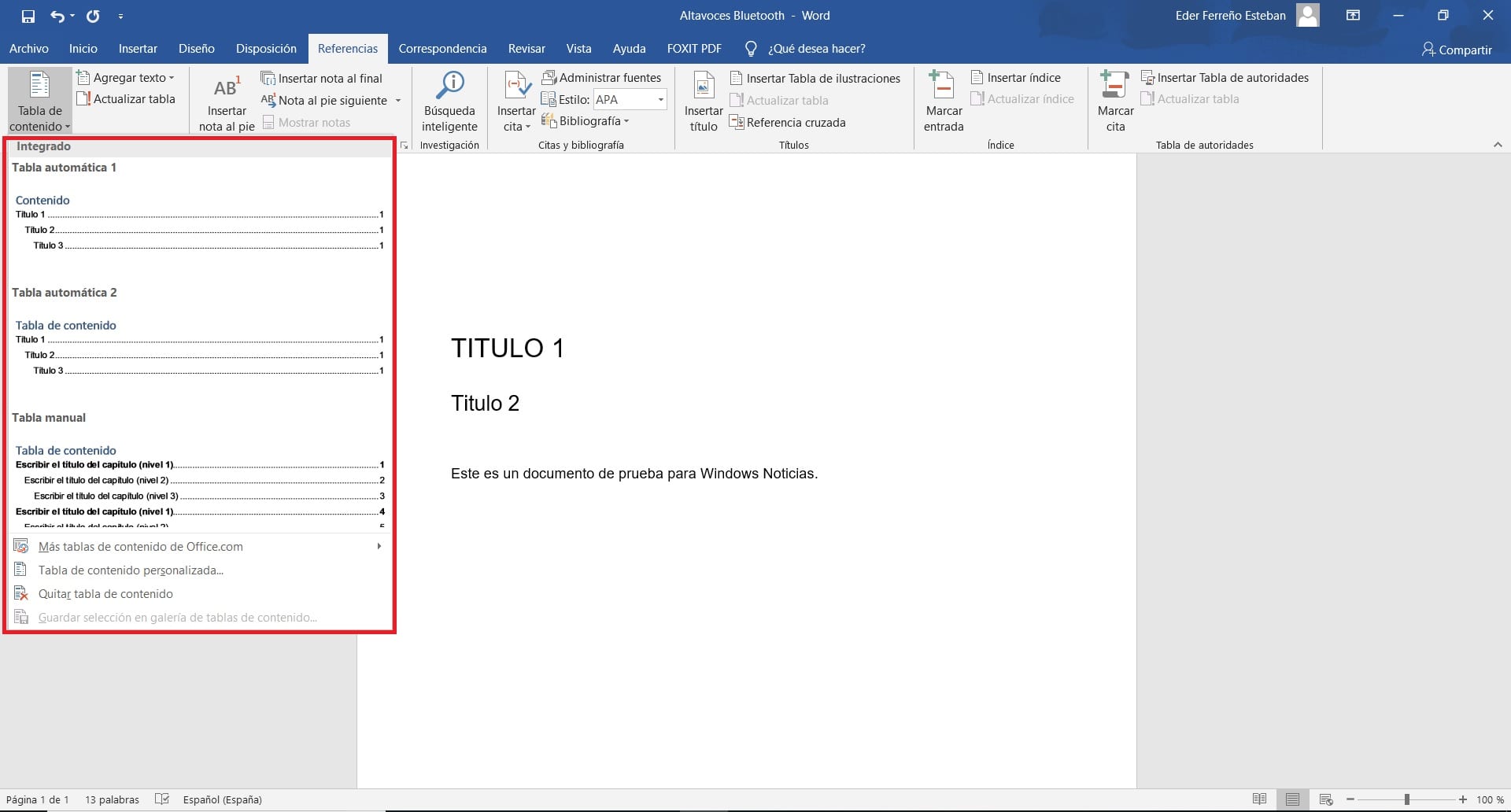
Arriba llavors el moment de crear un índex en Word. Abans de fer-ho, és important situar el cursor a el principi de el document. Ja que l'índex es va a introduir on tinguem el cursor, de manera que si estava al mig de el document, l'índex es crea allà. Així que situem el ratolí a el principi de el tot i estem a punt per començar.
El primer que hem de fer llavors és prémer en l'apartat de referències, al menú a la part superior de la pantalla. A continuació premem en l'opció anomenada Taula de continguts. A l'fer això sortirà un menú de context a la pantalla, on podrem triar el tipus d'índex que volem utilitzar en el document. Hi ha un parell de tipus disponibles, pel que és qüestió de triar el que et sembli millor per al document que tens preparat.
Un cop elegit, veuràs que l'índex s'introdueix directament en el document. Com hem fet servir i als títols de manera correcta, l'índex es va a mostrar perfectament, de manera que no hem d'introduir canvis en aquest sentit. A mesura anem introduint títols addicionals en aquest document en Word, llavors s'aniran afegint també en aquest índex sense que nosaltres haguem de fer res per a això. Així que és realment còmode en aquest sentit l'ús d'aquest índex. Ens permet tenir un document que podem usar ja directament per presentar o enviar-lo.

Word ofereix un parell de formats d'índex. Tot i que els usuaris tenen la possibilitat de personalitzar-lo. Si es torna de nou a l'apartat de taula de contingut, al menú contextual que hi ha surt una opció anomenada personalitzar. En aquest apartat s'ofereixen una sèrie d'opcions addicionals, amb les quals poder personalitzar aquest índex. S'afegeixen un parell d'opcions com vista prèvia o si volem que es mostri el nombre de pàgina, per exemple. Això ja és una cosa que cada usuari ha de triar en funció del seu gust o el que consideri quedi millor amb el seu document. Així, ja tenim un índex en el nostre document.