
Instal·lar un nou sistema operatiu en el nostre ordinador pot ser una mica del més senzill o convertir-se en un autèntic malson. El cas més senzill és per exemple el de passar de Windows 7 a Windows 8.1, gràcies a una actualització que taa només haurem d'instal·lar. A la banda contrària, és a dir en el del malson, si no tenim disponible l'actualització i no tenim un disc d'instal·lació, la cosa es convertirà en poc més que una missió impossible.
No obstant això per a aquests casos complicats ha una solució més o menys senzilla que passa per crear un USB boteable, amb el qual podrem instal · lar Windows o qualsevol altre sistema operatiu com pot ser Linux, sempre que es distribueixi mitjançant imatge d'arxius.
Si vols instal·lar Windows 10 en el teu PC o qualsevol altre sistema operatiu, no busquis més perquè just a continuació et anem a explicar d'una manera senzilla com crear un USB booteable que et permetrà instal·lar el nou programari i sortir-te de la dificultat en què et trobes .
Com crear un USB booteable de Windows 10
Windows 10 és el nou sistema operatiu de Microsoft, que ens ha ofert a una enorme quantitat d'usuaris la possibilitat de aconseguir-ho de forma gratuïta i disposar a més d'un nou disseny i una enorme quantitat de característiques, opcions i noves funcions. Una de les grans banderes d'aquest nou Windows és la senzillesa i una vegada més es veu reflectida en la possibilitat que els de Redmond ens ofereix per realitzar un USB booteable.
I és que Microsoft ens ofereix una eina per crear un USB booteable amb el qual instal·lar de forma senzilla Windows 10. Per descomptat no cal dir que aquesta eina és totalment gratuïta.

Després de descarregar l'eina tan sols deus seguir aquests passos;
- Executa l'aplicació com a administrador (clic dret sobre la icona i escollir l'opció corresponent)
- De les dues opcions que se'ns mostren has d'escollir la segona d'elles que diu "crear un mitjà d'instal·lació per a un altre PC"
- A continuació hauràs de connectar l'USB en el qual vols crear la instal·lació i escollir la versió de Windows 10 que vols (A tall d'aclariment i per si no t'aclareixes gaire bé, la versió de 32 Bits és per a equips amb menys de 4 GB de memòria RAM, i la de 64 Bits per als que tenen 4 GB de RAM o més)
- Ara només hem d'esperar que tot el procés finalitzi. Si et trobes amb algun problema, no importa, pots passar a el següent mètode i problema solucionat sense dependre de l'eina de Microsoft
La resta de versions de Windows, a l'marge de Windows 10 estan tenint cada vegada una menor presència en el mercat, però si vols crear un USB booteable per alguna d'aquestes versions, pots utilitzar l'eina especifica de Microsoft, encara que la nostra recomanació és que facis ús de l'aplicació que anem a repassar a continuació.
Com crear un USB booteable per a qualsevol sistema operatiu amb Rufus
Si ens ha fallat el mètode anterior per crear un USB booteable per Windows 10 o si volem crear un disc d'instal·lació per a qualsevol altre sistema operatiu, hem de decantar per aquesta forma de fer-ho en la qual farem ús de la coneguda i popular eina Rufus.
Aquesta eina, de descàrrega gratuïta, ens permetrà que el nostre PC no arrencar des del disc dur, sinó que ho faci des d'un USB en el qual es troba tot el necessari per a instal·lar i arrencar un nou sistema operatiu al nostre ordinador.
El primer pas que hem de donar, com a bon segur ja t'estaves imaginant, és el de descarregar l'aplicació que la trobaràs a la pàgina oficial. Un cop descarregada i instal·lada haurem d'iniciar-la i seleccionar de la llista que apareixerà com és el dispositiu USB que vols instal·lar.
No cal dir que en aquest tipus de processos la calma i la paciència són essencials, ja que si et deixes portar per les presses potser acabis triant un USB que no és el correu, i en què per exemple tens dades emmagatzemades, perdiéndoles de manera irremeiable per sempre.
De totes les opcions que se'ns mostraran, la nostra recomanació és que si no és que sàpigues el que fas no toquis cap. Les opcions que apareixen definides són les correctes i les que ens permetran, per dir-ho d'alguna manera, crear l'UBS booteable sense complicacions. L'única cosa que hauries de canviar seria la casella on ens trobem amb el missatge «Crear disc d'arrencada amb». Aquí hauràs d'escollir el fitxer d'imatge ISO que utilitzarem per crear el disc d'arrencada.
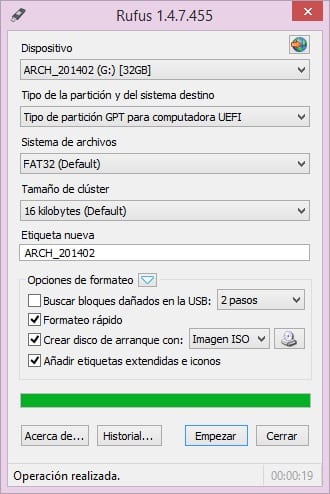
Ara només has d'esperar que acabi el procés i una vegada que ho faci ja tindràs un USB booteable amb el sistema operatiu que hagis triat a punt per instal·lar en qualsevol ordinador.
Els nostres consells
Ja t'ho hem comentat anteriorment, però no sobre tornar a repetir. Crear un USB booteable de qualsevol sistema operatiu és una cosa relativament fàcil, però has de posar especial atenció en tot el que fas ja que pots eliminar per error totes les dades de la unitat de disc triada per crear la instal·lació. A més si la fas servir per a instal·lar en un ordinador, que per exemple no saps el que té, pots crear un gran problema a algú.
Aneu amb compte amb el que fas, i presta molta atenció i tomàquet teu temps per crear una unitat d'arrencada. A més cal que quan facis servir aquest disc USB booteable sàpigues molt bé on ho fas i les conseqüències que pot tenir.
Has pogut crear el teu USB booteable sense massa problemes?. Explica'ns la teva experiència a l'espai reservat per als comentaris d'aquesta entrada o bé a través d'alguna de les xarxes socials en què estem presents. A més i si saps un altre mètode per crear un USB booteable estaríem encantats que ens ho expliquis ja que potser ens serveixi en un futur, no només a nosaltres, sinó a tots els que diàriament llegeixen aquest lloc web.
Jo recomano rufus, per a instalacion per usb.