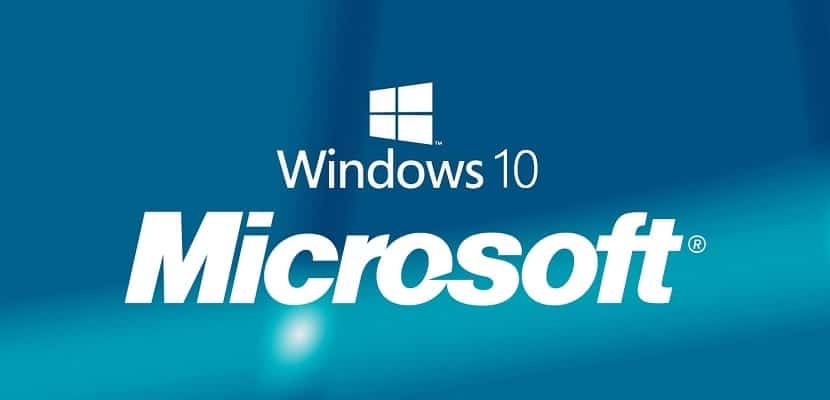
Windows 10 segueix donant sòlids passos per convertir-se en el sistema operatiu més usat a nivell mundial. A dia d'avui només és superat per Windows 7 que segueix comptant amb la confiança de molts usuaris, ia més amb el total suport de el sector empresarial, cosa que sens dubte li fa mantenir-se com el programari com a major nombre d'usuaris, per sobre de altres més nous.
L'avanç de Windows 10 està sens dubte propiciat per les millores introduïdes per Microsoft, per les noves característiques que ens ofereix i per un detall realment important. I és que aquest se suposa que serà l'últim Windows, que s'anirà actualitzant amb el pas el temps gràcies a les actualitzacions, més gran so més petites, però que aniran dotant el sistema operatiu de tot el que pugui necessitar. No obstant això aquestes actualitzacions no són de l'gust de tots pel que avui anem a mostrar d'una manera senzilla com desactivar actualitzacions automàtiques de Windows 10.
Aquestes actualitzacions són d'allò més útil en la majoria dels casos, però per desgràcia per a molts usuaris, són automàtiques instal·lant sense demanar permís i en moltes ocasions en els moments més inoportuns. Perquè el teu siguis el que tria quan s'instal·len les actualitzacions de Windows 10 segueix llegint i aprendre a controlar en aquest sentit a el nou sistema operatiu de la companyia amb seu a Redmond.
El servei d'actualitzacions NO ha d'iniciar-se alhora que el mateix Windows 10
El servei d'actualitzacions de Windows 10 es comporta com qualsevol altre procés del nostre equip, iniciant-se en moltes, per no dir en totes les ocasions alhora que s'inicia el propi sistema amb la qual cosa el marge de maniobra per evitar la instal·lació d'actualitzacions és mínim. per a això en primer lloc cal evitar que el servei d'actualitzacions de Windows 10 s'iniciï de forma simultània a sistema.
Per a això hem de seguir els següents passos;
- Pressiona de forma simultània les tecles Windows + R i escriu a continuació services.msm i prem Enter
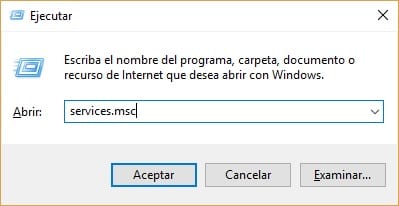
- Si tot ha anat bé hauries d'estar veient la llista de processos en què hauries de localitzar Windows Update
- Ara a la pestanya General devem buscar el camp "Tipus d'inici" i canviar-ho a "Desactivat"
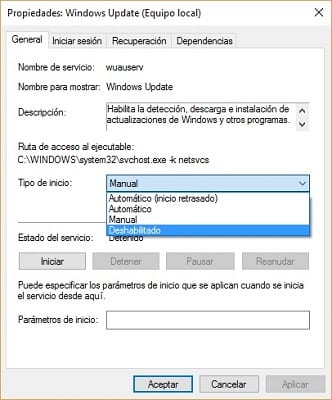
- Finalment hem de reiniciar el PC perquè les actualitzacions automàtiques
Aquest procés que acabem de dur a terme és reversible en qualsevol moment i és que n'hi haurà prou que segueixis els passos que acabem de mostrar de forma inversa per tornar a actualitzar les actualitzacions de automàtiques de Windows 10.
Activa l'ús mesurat en la connexió a una xarxa WiFi
Una altra de les possibilitats per acabar amb les actualitzacions automàtiques de Windows 10 és a través del ús mesurat de la nostra connexió a una xarxa WiFi, això sí, aquest mètode tan sols funcionarà amb equips que estiguin connectats a xarxes sense fils. Si el teu equip està connectat a la xarxa de xarxes a través d'un cable Ethernet hauràs de provar altres dels mètodes que et vam mostrar en aquest article.
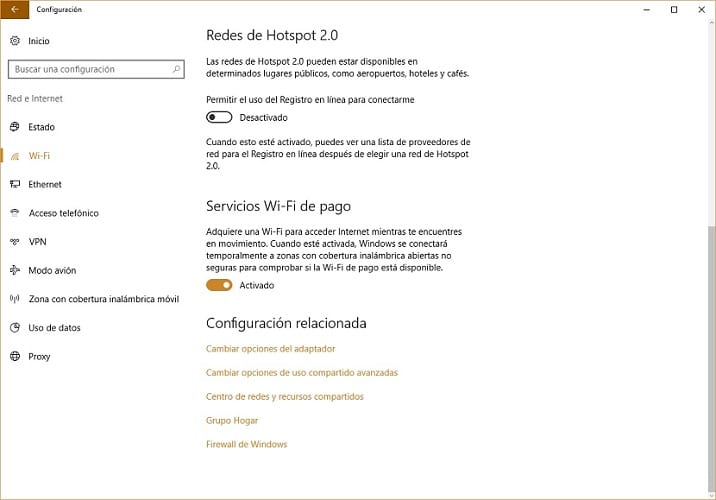
Simplement es tracta d'activar la connexió WiFi d'ús mesurat de Windows, que ens permetrà instal·lar les actualitzacions en el moment que nosaltres preferim o no sigui més còmode. Per activar aquesta opció tan sols hauràs d'accedir a la configuració Wi-Fi del Windows 10, on haurem d'accedir a les opcions avançades i seleccionar l'opció de "Connexió d'ús mesurat".
La imatge que us mostrem a continuació us servirà de gran ajuda;
Windows 10 Home Patch, potser la millor solució contra les actualitzacions automàtiques
Windows 10 rep gairebé de forma constant actualitzacions, que ens poden ajudar en gran mesura, però que de tant en tant ens poden fer la vida impossible. A més no són les úniques actualitzacions que podem rebre i és que totes les aplicacions descarregades des de la botiga oficial d'aplicacions de Microsoft són susceptibles de rebre actualitzacions.
Per evitar aquest tipus d'actualitzacions haurem d'acudir de nou a la Configuració de Windows 10 i accedir a l'opció "Actualització i seguretat" per finalment entrar al menú Windows Update. Aquí hem de comprovar que tenim instal·lats els últims pedaços de sistema operatiu, que ens permetran accedir a l'opció de poder desactivar les actualitzacions automàtiques de les aplicacions que tenim instal·lades.
Per dir adéu de manera definitiva a les actualitzacions hem d'accedir a la botiga oficial d'aplicacions de Windows 10 i accedir al nostre perfil on ens trobarem un apartat anomenat "Actualitzacions d'aplicacions" que ens ofereix l'opció "Actualitza aplicacions automàticament". Marcant aquesta opció no haurem de tornar a patir les actualitzacions automàtiques de les aplicacions que tinguem instal·lades al nostre equip, sempre que les haguem descarregat des de la botiga de Windows 10.
Desactiva les actualitzacions automàtiques de Windows 10 a través de les directives de grup local

Windows 10 va portar amb si moltes novetats i característiques, que una gran quantitat d'usuaris valoren d'una forma molt positiva. No obstant això un dels aspectes que en més ocasions es valora d'una forma negativa és el de les actualitzacions, més si és possible si tenim en compte que els nois de Satya Nadella van deixar en el nou sistema operatiu oculta l'opció de desactivar les actualitzacions automàtiques. Aquesta opció si estava present en versions anteriors, i era molt útil per a tots aquells usuaris que poc o gens els importava estar a l'última pel que fa a actualitzacions es refereix.
L'última opció que us anem a mostrar per acabar amb les actualitzacions automàtiques de Windows 10 és la de desactivar aquestes a través de les directives de grup local, una cosa que per desgràcia només funciona en Windows 10 Pro i Enterprise. Això sí, si fas servir Windows 10 Home no deixis de provar-la perquè tenim constància que en alguns casos si ha funcionat.
Per desactivar les actualitzacions amb aquest mètode has de seguir els següents passos;
- En la recerca de Windows 10 escriu "Editor de directives de grup local" i obre-
- Busca ara la carpeta "Plantilles administratives" dins l'apartat "Configuració de l'equip" i obre-de manera que es vegi completa
- Per continuar el procés hauràs de fer doble clic sobre l'opció "Tots els valors", amb l'objectiu que es mostri una llista on haurem de buscar "Configurar actualitzacions automàtiques". Quan la tinguis localitzada fes doble clic sobre ella
- Finalment haurem de triar l'opció "Habilitada" de les tres que es poden veure a la cantonada superior esquerra
Un cop hagis acabat hauràs de reiniciar el teu equip perquè tots els canvis realitzats comencin a sorgir efecte.
Has aconseguit desactivar de forma correcta les actualitzacions automàtiques de Windows 10?. Explica'ns en l'espai reservat per als comentaris d'aquesta entrada o bé a través d'alguna de les xarxes socials en què estem presents i on estem desitjosos de conèixer la teva opinió sobre aquest tema. Esperem que amb aquest tutorial ja tinguis més clar com desactivar actualitzacions automàtiques de Windows 10.