
Windows 10 és un sistema operatiu molt orientat a la productivitat. Pel que ens trobem amb moltes funcions i eines que ens ajuden a poder treballar de la millor manera. Hi ha vegades en què necessitem tenir dues finestres obertes a la pantalla a el mateix temps. Potser estem treballant en un text i tinguem una font o un web en l'altra finestra.
Treballar amb dues finestres a el mateix temps no sempre és fàcil, perquè la mida moltes vegades no s'ajusta al que busquem. Per sort, en Windows 10 podem fer ús de la funció de dividir pantalla. D'aquesta manera, treballar amb dues finestres es fa molt més simple.
dividir pantalla

Pensant en la comoditat dels usuaris i en què sigui més fàcil poder treballar, es va introduir la possibilitat de dividir pantalla en Windows 10. La idea darrere d'aquesta possibilitat és molt simple. Els usuaris han de poder treballar amb comoditat tenint un parell de finestres obertes a la pantalla. De manera que puguis tenir dos documents, o un document i una pàgina web, o qualsevol combinació que se't pugui ocórrer.
D'aquesta manera, a l'usar la pantalla dividida, el que veiem és que cada meitat de la pantalla és ocupada per cadascuna d'aquestes finestres. El que ens va a permetre treballar amb comoditat, sense haver d'estar saltant d'una a una altra cada pocs segons. Així, si ens cal traduir un text, o estem redactant alguna cosa fent servir un web com a font, ens serà molt més còmode d'aquesta manera. Les finestres s'ajustaran a la mida de la pantalla en tot moment.
Per això, no anem a haver d'estar ajustant la mida de les mateixes en cap moment quan usem la pantalla dividida en Windows 10. Una funció d'enorme comoditat per als usuaris, Que podran treballar d'una manera molt més eficient així. Tant se val si fas servir portàtil o sobretaula, el funcionament i el resultat d'usar aquesta funció és el mateix en tots els casos.
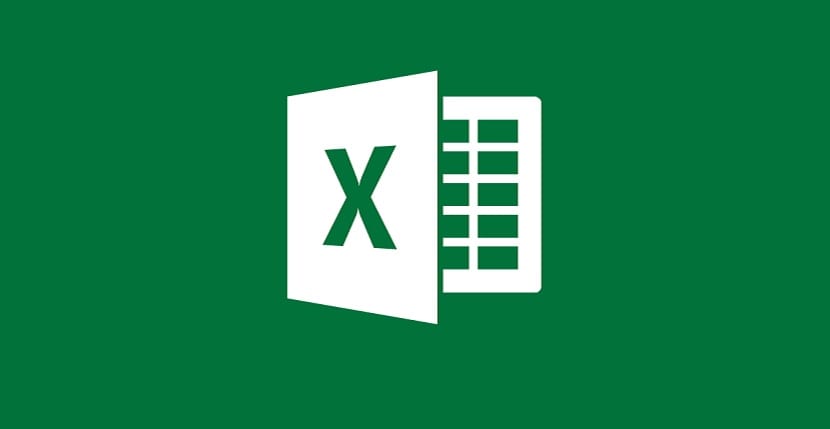
Com utilitzar la pantalla dividida en Windows 10
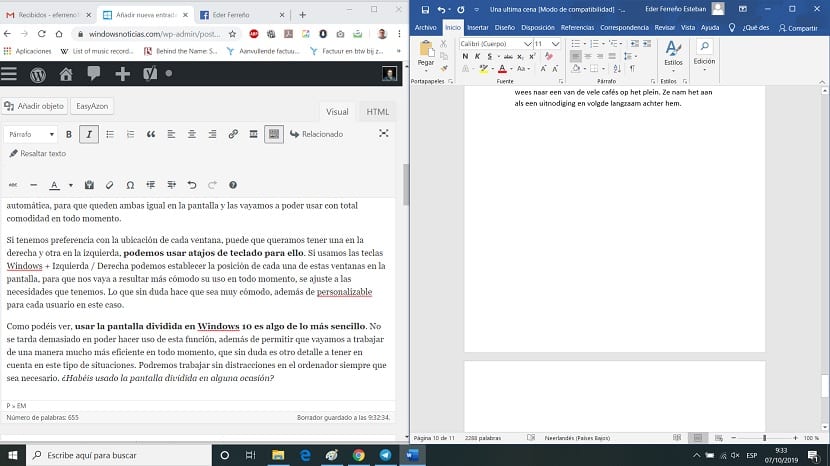
En aquest cas en concret no hem de fer res especial. L'únic que se'ns va a demanar a Windows 10 és obrir les dues finestres en concret que volem mantenir a la pantalla en tot moment, ja sigui el navegador i un document o la combinació que et calgui en el teu cas. Obrim aquestes finestres a l'ordinador.
A continuació hem d'ajustar la mida de les mateixes. Per tant, fem que es redueixi la mida de cadascuna, que deixin d'ocupar la pantalla, i fem que cadascuna vagi a ocupar la meitat de la pantalla, més o menys. Quan acostem les vores de cada finestra a les vores a la pantalla, Windows 10 s'encarregarà d'ajustar la mida de cadascuna d'elles de manera automàtica, perquè quedin les dues igual a la pantalla i les anem a poder usar amb total comoditat en tot moment.
Si tenim preferència amb la ubicació de cada finestra, pot ser que vulguem tenir una a la dreta i una altra a l'esquerra, podem usar dreceres de teclat per a això. Si fem servir les tecles Windows + esquerra / dreta podem establir la posició de cadascuna d'aquestes finestres a la pantalla, perquè ens vagi a resultar més còmode el seu ús en tot moment, s'ajusti a les necessitats que tenim. El que sens dubte fa que sigui molt còmode, a més de personalitzable per a cada usuari en aquest cas.

Com podeu veure, utilitzar la pantalla dividida en Windows 10 és una mica del més senzill. No triga gaire a poder fer ús d'aquesta funció, a més de permetre que anem a treballar d'una manera molt més eficient en tot moment, que sens dubte és un altre detall a tenir en compte en aquest tipus de situacions. Podrem treballar sense distraccions a l'ordinador sempre que sigui necessari. Heu fet servir la pantalla dividida en alguna ocasió?
Excel·lent opció treballar amb aquesta opció de Windows 10