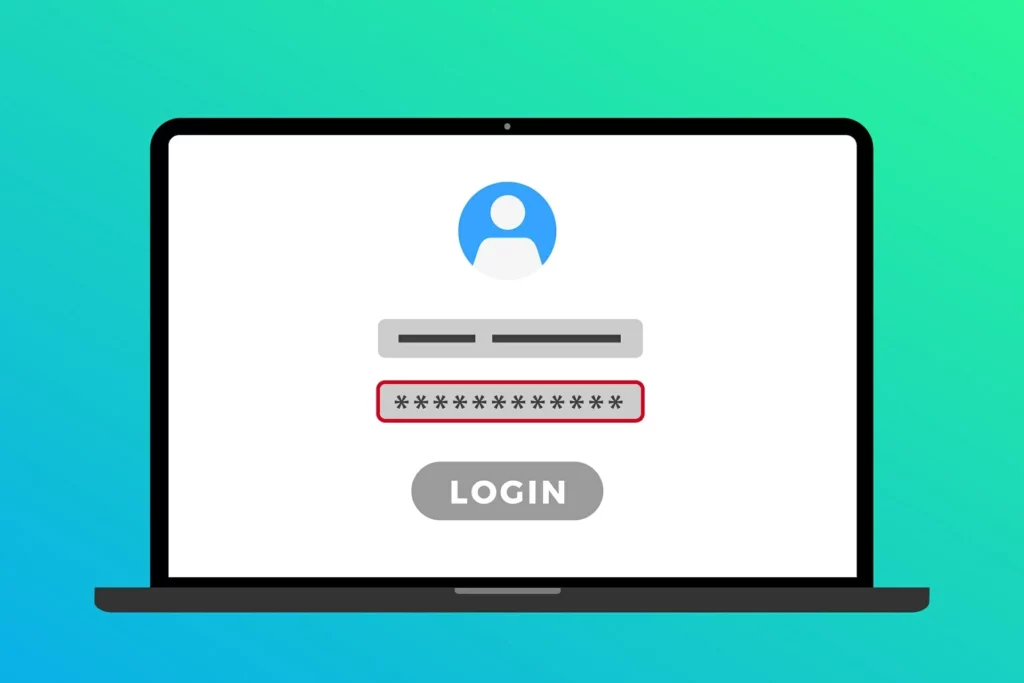
Encara que molts usuaris fa servir sistemes sofisticats com el sensor d'empremtes dactilars o alguna càmera compatible amb Windows Hello, la veritat és que la majoria de persones segueix usant el clàssic sistema de PIN o password per accedir als seus ordinadors i portàtils. Però, com entrar a l'ordinador si m'oblido la contrasenya?
Tots els usuaris de Windows 10 estan obligats a crear una contrasenya per accedir al vostre PC. Aquesta contrasenya serà necessària per iniciar el dispositiu o activar-lo després de deixar-lo en mode estalvi. És una mesura de seguretat més que protegeix el nostre equip davant d'intents no autoritzats d'accedir-hi. Les nostres dades estan fora de perill, fins i tot en cas de perdre el portàtil a causa d'un descuit o d'un robatori.
Òbviament, haver d'introduir la contrasenya suposa que el procés d'iniciar Windows sigui més lent del que és habitual, encara que val la pena, per les raons que hem comentat. Un altre inconvenient que porta aparellat aquest sistema és que, en cas de perdre o oblidar aquesta contrasenya, ens trobem sense poder accedir al nostre ordinador. Aquesta és una situació que sovint ens posa força nerviosos.
No obstant això, com sempre, existeixen solucions per sortir d'aquest aparent atzucac. Si utilitzem el nostre compte de Microsoft per iniciar sessió al dispositiu, es pot restablir la contrasenya a través de la pàgina web de Microsoft, com veurem a continuació. Si no és així, la cosa es complica, però hi continua havent recursos que podem utilitzar.
Però abans d'aprofundir en la qüestió, us suggerim realitzar una comprovació prèvia: assegurar-se que la tecla Maj no està activada per error. És una cosa molt ximple, però que passa sovint. Si fem servir una contrasenya que distingeix entre majúscules i minúscules, hi podria ser l'explicació. El mateix es pot dir de la tecla Bloqueig numèric en cas d'una contrasenya que contingui números.
Descartat el que és obvi, repassem a continuació els remeis a «se'm va oblidar la contrasenya» per accedir al nostre ordinador Windows 10.
A través del compte de Microsoft
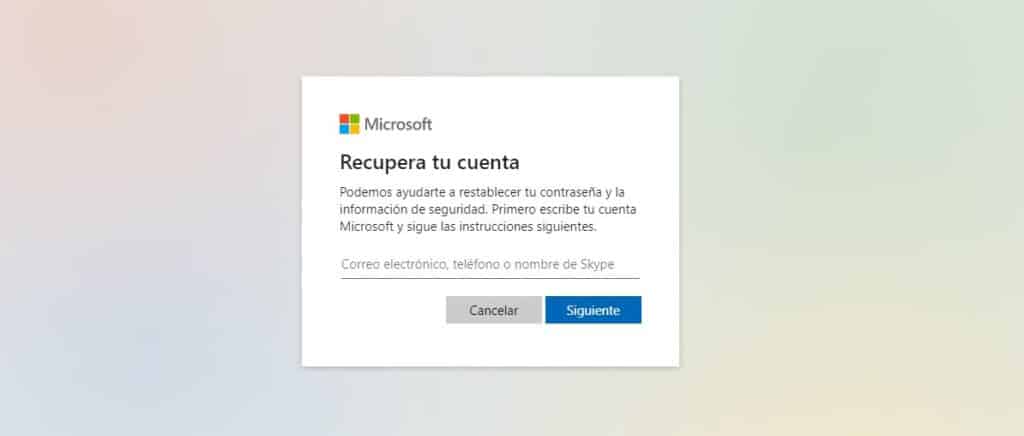
Si tenim una compte de Microsoft, el procés de recuperació de la contrasenya és molt ràpid i senzill. Aquest sistema funciona tant per a Windows 10 com per a Windows 11. Tot el que haurem de fer és això:
- Des d'un altre dispositiu, accedim a la pàgina Recover your Account.
- Apareixerà una pantalla com la que es mostra a la imatge de dalt.
- Ja només hem d'introduir el nostre correu electrònic, nom d'usuari o nom de Skype per tornar a rebre la contrasenya oblidada.
En cas de no tenir un compte de Microsoft, hi ha altres opcions, com t'expliquem a continuació.
Mitjançant un compte local: restablir contrasenya
Aquest mode de recuperació només serà útil si abans hem pres la precaució d'haver configurat una o diverses preguntes de seguretat per a aquests casos. Si és així, a la pantalla inicial se'ns mostrarà aquesta possibilitat. En cas de fer servir un PIN que no aconseguim recordar, haurem de fer clic al petit icona de la clau i iniciar sessió amb una contrasenya.
Si tampoc no recordem la contrasenya, haurem de procedir a restablir-la amb l'opció «Restablir contrasenya», responent a les preguntes de seguretat abans esmentades.
Però és clar, si no hem estat prou previnguts per configurar les preguntes de seguretat, aquest mètode no funcionarà.
Iniciar sessió a Windows sense contrasenya
Hi ha un mètode que funciona en les versions 10 i 11 de Windows. Una solució a l'angoixant situació de «se'm va oblidar la contrasenya». En primer lloc, cal activar la funció «Utilitzar Windows 10 sense sol·licitud de contrasenya» seguint aquests passos:
- Per començar, fem servir la combinació de tecles Windows + R per obrir el quadre «Executar».
- Allí introduïm la comanda CMS Regedit.
- A continuació obrim la següent ruta: HKEY_LOCAL_MACHINE\SOFTWARE\Microsoft\WindowsNT\CurrentVersion\PasswordLess\Device
- Després activem la funció fent doble clic a DevicePasswordLessBuildVersion i introduïm el valor «0» (zero) al següent menú.
Quan hàgim activat la funció «Utilitzar Windows 10 sense sol·licitud de contrasenya», procedirem a desactivar la sol·licitud de contrasenya a través d'aquests passos:
- De nou fem servir la combinació de tecles Windows + R per obrir el quadre «Executar».
- Allí introduïm l'ordre netplwiz.
- A continuació s'obrirà el menú de Comptes d'usuari, on desactivarem l'opció de «Els usuaris han d'escriure el nom i la contrasenya per utilitzar l'equip».
- Per acabar, introduïm la contrasenya actual per confirmar i fem clic a «acceptar ».
Important: abans de prendre la decisió de deixar l'accés al nostre ordinador sense contrasenya, hem de pensar que, en fer-ho, qualsevol persona hi podrà accedir ia les dades que guardem a dins. Potser no és a opció més assenyada.
Usant un programari de recuperació de contrasenyes
Per acabar, una possibilitat més de recuperar les nostres contrasenyes: utilitzant algun programa especialitzat en aquest tipus de tasques. Generalment, es tracta de programes de pagament, però poden ser útils i útils per treure'ns d'un compromís. ophcrack y PassFab 4Winkey són dos dels més populars.