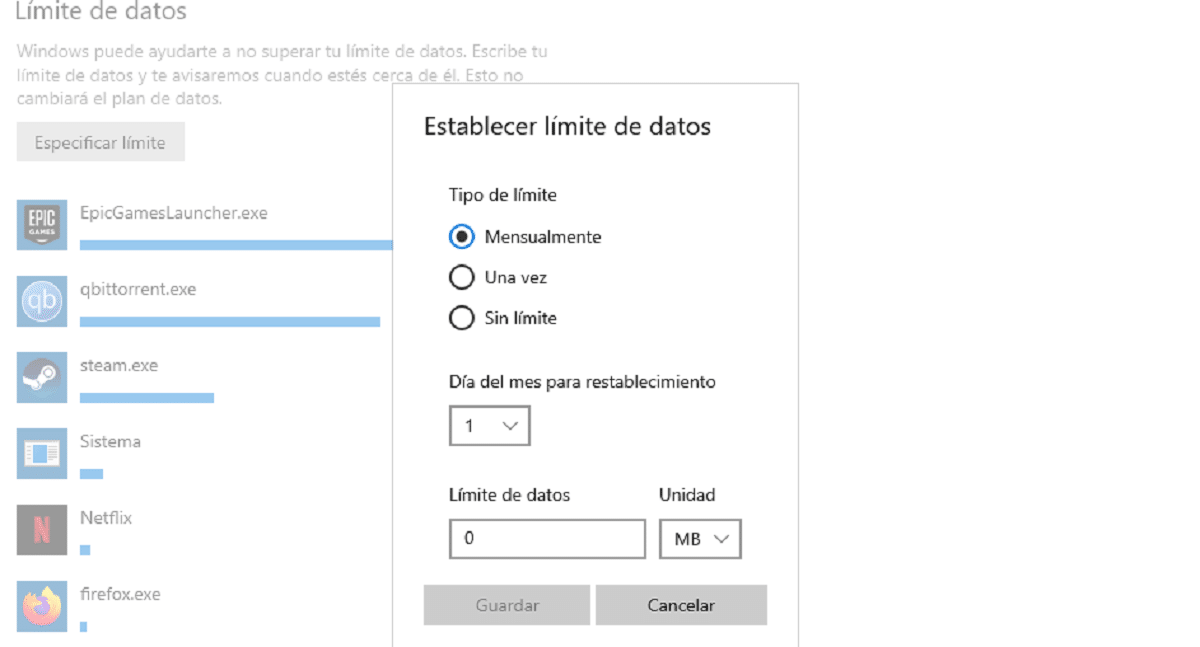
Una manera de limitar l'ús del nostre equips a terceres persones, ja sigui als nostres fills o companys de treball, la trobem en les comptes d'usuaris, Una funcionalitat que a més, ens permet protegir tots els documents i arxius amb els que treballem habitualment.
Però si el que volem és limitar l'ús d'internet que fan algunes aplicacions, ja sigui per evitar que es descarreguin arxius, es consuma vídeo en streaming, es jugui de forma online ... podem limitar a una quantitat de GB a través de Windows 10 sense haver de fer ús de cap aplicació de tercers.
Gràcies a aquesta funció, podem evitar que els nostres fills facin un ús limitat de l'aplicació Netflix per consumir vídeo en streaming, de les plataformes de joc via online com Steam, Epic Games Store, la descàrrega de torrents a través d'aplicacions ... Per poder establir un límit de GB d'internet a una aplicació concreta, hem de realitzar els següents passos:
- En primer lloc, hem d'accedir a les opcions de configuració de Windows. La forma més ràpida i simple fent ús de la drecera de teclat tecla Windows + I. Una altra forma és fent clic al botó d'Inici i prémer sobre la roda dentada / engranatge.
- A continuació, accedim Xarxa i Internet.
- Dins de Xarxa i Internet, premem a Estats > Ús de dades.
- Dins la funció Ús de dades, Es mostren totes les aplicacions amb connexió a Internet juntament amb les GB que han descarregat.
- Per limitar l'ús d'internet del nostre equip, hem de prémer el botó Especificar límit.
- Wndows 10 ens permet establir un límit mensual, Un límit únic o eliminar qualsevol límit. Aquest límit es tornarà a restablir el dia que especifiquem.
- Finalment, hem de establir el nombre de MB o GB que volem establir com a límit. Finalment premem a Desa per establir el límit.
gràcies per compartir, Però m'agradaria que les publicacions siguin inclosos per a persones cegues com jo, en aquesta publicació ¿quina opció és la roda dentada?
bones
He modificat l'explicació perquè quedi més clar.
El primer que cal fer és accedir a les opcions de configuració de Windows. Per a això, podem prémer la tecla Windows i sense deixar anar prémer la tecla i. O bé, podem prémer sobre el botó d'Inici i prémer sobre la roda dentada o engranatge (a l'situar el ratolí sobre aquesta roda ens indica que es tracta de la Configuració).
Salutacions.