
En més d'una ocasió necessitem gravar el que està passant a la pantalla del nostre ordinador amb Windows 10. Pot ser que hi hagi un error a l'ordinador, que vols poder mostrar a algú, per trobar la solució. O has vist alguna cosa que vols gravar. Els motius són molts, però el que volem fer en aquest cas està clar: volem gravar la pantalla.
El normal és que en aquests casos usem programes per a això. Però hi ha altres formes, que ens van a permetre gravar la pantalla en Windows 10 sense que haguem de instal·lar res. Una opció que sens dubte resulta molt còmoda, sobretot si estem una mica limitats pel que fa a espai a l'ordinador.
Gravar la pantalla és un procés que pot ser d'importància per a molts usuaris. Per això, volem que aquest procés sigui simple de dur a terme, a més del que més ràpid possible. Ja que en moltes ocasions és una cosa que hem de dur a terme amb certa rapidesa. De manera que és important ser ràpids en aquest sentit. Hi ha una opció en la qual podem fer servir el navegador d'l'ordinador. De manera que no hem d'instal·lar res en Windows 10 per a això.

Una bona solució en aquest sentit és RecordScreen, que podeu visitar en aquest enllaç. Gràcies a aquesta pàgina web podrem gravar de manera senzilla la pantalla de l'ordinador. D'aquesta manera, obtenim un arxiu amb el qual anem a poder treballar posteriorment. Ja sigui perquè volem convertir-lo en una imatge o per editar aquest vídeo en algun moment. Les opcions són moltes en aquest sentit.
Gravar la pantalla amb RecordScreen
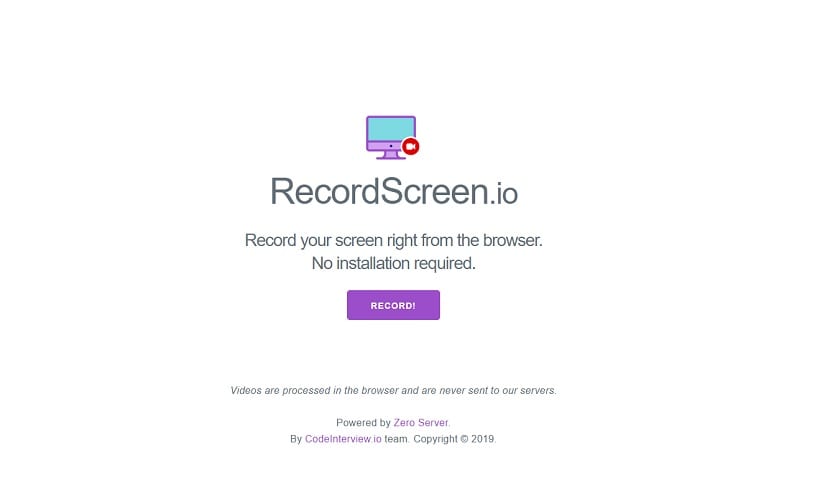
Una de les grans avantatges que ens ofereix RecordScreen és que és molt fàcil d'utilitzar. Quan entrem a la seva pàgina web, podem veure que la interfície no presenta cap complicació. En el moment en què vulguem gravar la pantalla de l'ordinador, només haurem de prémer el botó per a això. De manera que en aquest moment començarà a gravar-se la pantalla del nostre ordinador amb Windows 10. Molt còmode d'utilitzar.
Ens ofereixen dues opcions en aquest sentit, A l'hora de gravar la pantalla en Windows 10. Podem triar per gravar únicament la pantalla a l'ordinador, però també podem triar si volem gravar la pantalla i la càmera. De manera que es veuria tant la pantalla com el que es vegi des de la càmera en aquest cas, des de la càmera web. Així que cada usuari podrà triar l'opció que li resulti més convenient si és el cas, per poder gravar la pantalla.
Per poder funcionar, RecordScreen ens demanarà un parell de permisos. Normalment és el permís de l'micròfon i càmera, en el cas que els deixem gravar la càmera web també. Res de permisos rars en aquest cas, com podeu veure. Els concedim i llavors l'eina va a començar a gravar amb normalitat. Quan haguem gravat i al que volíem, només haurem de prémer per aturar la gravació d'aquest vídeo. Llavors, es genera un arxiu, amb el qual podrem fer el que vulguem. Tenim la possibilitat de guardar-lo, però també podem editar-si volem. Així que cada usuari podrà fer el que necessiti amb aquest arxiu de forma senzilla.

Un altre dels avantatges que tenim a l'usar RecordScreen és que no es guarda aquest vídeo en els seus servidors. El que hàgim obtingut de gravar aquesta pantalla es mostra en el navegador. Podrem fer el que vulguem amb aquesta imatge i un cop sortim del web, aquest arxiu s'esborra. De manera que no es va a poder utilitzar res d'ell mateix, ni se sabrà el que hem gravat en aquest cas concret. Però també és important que si vols aquest arxiu, el guardis. Un altre aspecte d'importància per als usuaris que vulguin gravar la pantalla del seu ordinador amb Windows 10. Ja que saps d'aquesta manera que el teu privacitat està ben protegida en tot moment.