
Microsoft Word és una eina que fem servir diàriament en el nostre ordinador. Per això, conèixer tot tipus de trucs que facin el seu ús més senzill es fa important. Hi ha molts trucs i funcions que no coneixem en l'editor de documents, com pot ser la funció d'ordenar text de forma alfabètica. És una funció que segur és interessant per a molts.
Encara que és probable que per a molts no sigui una funció coneguda en Word. Per això, a continuació us mostrem els passos per fer ús de la mateixa a l'editor de documents. Perquè per als que facin ús de la mateixa de manera habitual, és una funció que podria ser de molt interès, per a un millor ús de la mateixa.
La funció d'ordenar text de manera alfabètica és una cosa que es reserva per a quan fem servir llistes en un document. Pel que si tenim una llista, per a la qual hem fet servir les vinyetes, podrem fer ús d'aquesta funció d'ordenar els noms o paraules d'aquesta llista d'una forma alfabètica. Pot ser una mica d'ajuda en molts casos, sobretot quan tenim una llista a l'editor de documents que és massa llarga. Ens va a estalviar força feina.

Ordenar llistes alfabèticament en Word
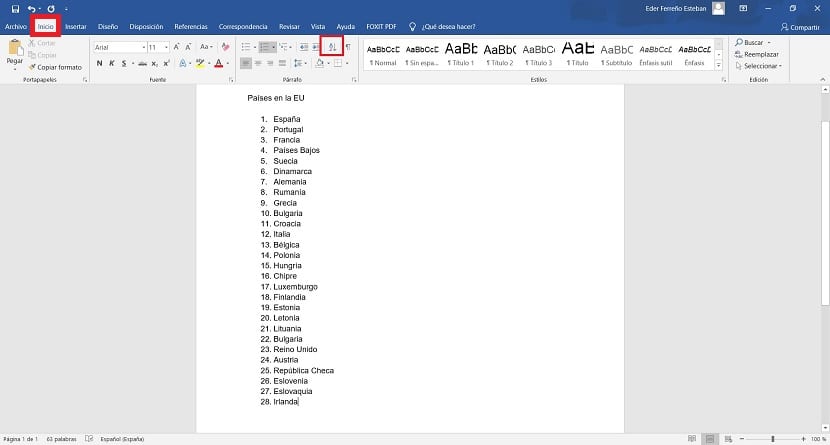
Per tant, el primer que hem de tenir en Microsoft Word és una llista on hi hagi tot tipus de paraules o continguts. Quan tinguem aquesta llista ja completada, el que volem és poder organitzar aquestes paraules de forma alfabètica. Perquè això sigui possible, a l'editor de documents ens trobem amb una opció, que fa de manera senzilla possible ordenar-les. Així que no anem a trigar massa a fer-ho.
Quan haguem creat la llista i ja vulguem ordenar-la, vam acudir a el menú d'inici dins de Word, situat a la part superior de la pantalla. Aquí hem de buscar una icona en concret, que és el que ens ajudarà a ordenar aquesta llista de manera alfabètica. Es tracta d' una icona que té les lletres AZ i una fletxa descendent, Que trobarem en aquesta part superior de la pantalla. Aquest és la icona sobre el qual hem de prémer en aquest cas. Ja que és el que ens permetrà ordenar la llista en qüestió.
Un cop haguem localitzat aquesta icona, premem sobre el mateix. S'obrirà llavors una nova finestra a la pantalla, On se'ns va a donar la possibilitat de configurar la manera en què volem ordenar aquesta llista. Hi ha diversos mètodes en la mateixa, de manera que vam triar aquell que ens sembli més còmode en aquest sentit. Podem triar entre el mètode i l'ordre (ascendent o descendent). De manera que quan haguem seleccionat tot, només hem de donar-li a acceptar. Aquesta llista haurà quedat ordenada de la forma que nosaltres volíem en aquest document en Word. Així que de forma automàtica aquesta llista es va a mostrar ja en l'ordre que volem.
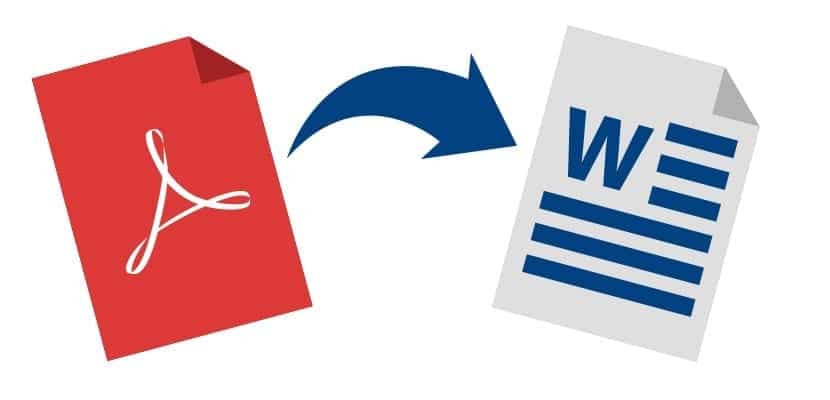
D'aquesta manera ja hem fet servir la funció en el document. No importa el llargues o curtes que siguin les llistes en Word, que sempre podrem fer ús d'aquesta funció en el mateix. Sens dubte, en el cas que una llista sigui molt llarga serà una bona ajuda, Ja que amb un parell de clics tindrem una llista perfectament ordenada, sense que haguem de fer alguna cosa per a això. Pel que en aquests casos es presenta com una funció de molt interès per als usuaris a l'editor de documents.
És un truc còmode, simple i ràpid, Que és el que ens interessa en molts casos quan fem servir l'editor. Per tant, no dubteu a fer-lo servir al vostre compte en Word, ja que val la pena estalviar-nos temps usant aquesta forma d'ordenar llistes en el mateix. Si no sabies com era possible fer-ho, segur que aquest senzill truc és del teu interès en aquest cas. Heu fet servir aquesta funció alguna vegada?