
Treballar amb un ordinador implica tenir un maneig total d'un dels seus perifèrics fonamentals: el teclat. És cert que, a l'hora d'escriure, la majoria de vegades fem servir números i lletres, però de vegades ens veiem obligats a teclejar símbols. I de vegades aquests no són tan fàcils de trobar. Per això en aquest post repassarem les maneres de posar al teclat símbols, des dels més comuns als menys usats.
El nivell de dificultat dependrà del tipus de teclat que utilitzem. En molts d'ells, els símbols vénen reflectits i, més o menys, se'ns dóna una pista de com accedir-hi. En altres, en canvi, pot ser tot un misteri. Tot i això, hi ha unes regles bàsiques per trobar tots aquests símbols del teclat que necessitem i poder escriure'ls.
Els teclats QWERTY, que es diuen així per la distribució de la primera fila de lletres, són universalment acceptats. És a dir, excepte excepcions, són els que trobarem per als nostres ordinadors. Això facilita la tasca de cercar i utilitzar aquests símbols que necessitem per als nostres textos i missatges, ja que la seva ubicació està estandarditzada, amb molt poques variants.
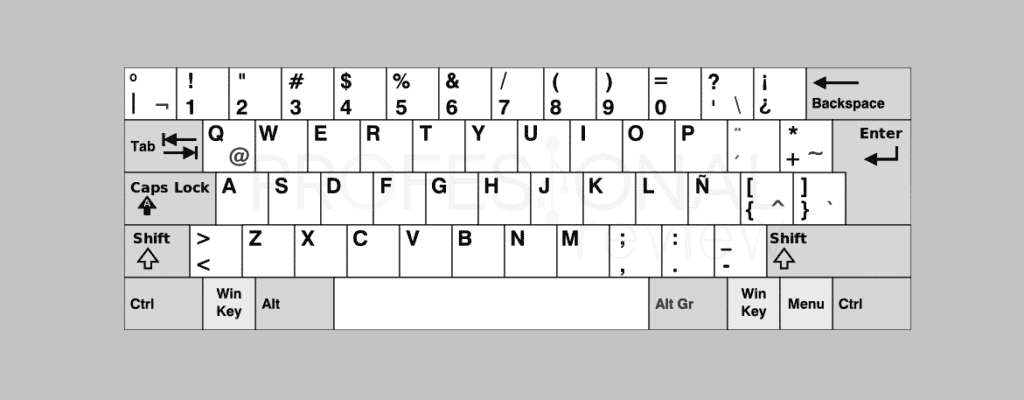
Com a norma bàsica podem dir que cada tecla mostra un símbol principal, que sol ser una lletra o un número, i un altre de secundari. Per utilitzar aquest segon símbol hi ha principalment dos tecles auxiliars que hem de pressionar conjuntament i de forma simultània amb la tecla en qüestió:
- tecla Alt Gr per escriure el símbol o caràcter que apareix a la part inferior dreta d'una tecla.
- tecla Canviar per al que apareix a la part superior esquerra d'una tecla.
Sense més, veurem quins són aquests símbols de teclat i quines tecles o combinació de tecles cal utilitzar per escriure'ls:
Shift + tecla
- º —> ª
- 1 —> !
- 2 —> «
- 3 —> ·
- 4 —> $
- 5 —> %
- 6 —> &
- 7 —>/
- 8 —> (
- 9 —> )
- 0 —> =
- ' —> ?
- — —> ¿
- + —> *
- ` —> ^
- ´ —> ¨
- – —> _
- . —> :
- , —> ;
Alt gr + tecla
- º —> \
- 1 —> |
- 2 —> @
- 3 —> #
- 4 —> ~
- 6 —> ¬
- e —> €
- ` —> [
- + —> ]
- ´ —> {
- ç —> }
símbols matemàtics
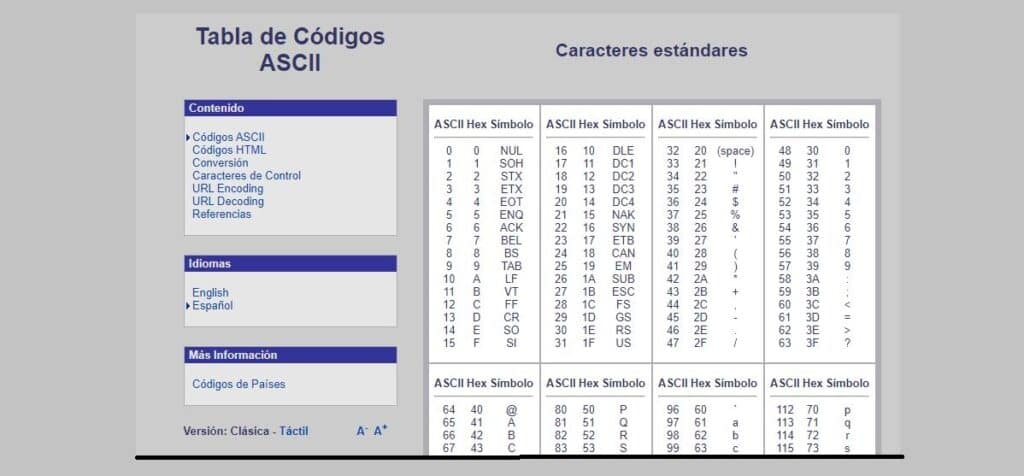
Tots aquests símbols representats fins ara i els que presentem a continuació es poden escriure també usant el teclat numèric de l'ordinador (si és que està incorporat al teclat). Per això, podem consultar la taula de codis ASCII. D'aquesta manera, simplement cal prémer la tecla Alt i teclejar el codi numèric corresponent:
- 171 —> ½
- 172 —> ¼
- 243 —> ¾
- 251 —> ¹
- 252 —> ³
- 253 —> ²
- 159 —> ƒ
- 241 —> ±
- 158 —> ×
- 246 —> ÷
símbols comercials
- 36 —> $ (US dòlars)
- 189 —> ¢ (cèntim de dòlar)
- 156 —> £ (lliura esterlina)
- 190 —> ¥ (ien japonès)
- 207 —> ¤
- 169 —> ®
- 184 —> ©
Canviar l'idioma de el teclat
Si estem utilitzant un teclat configurat per a un idioma diferent del nostre, tindrem moltes dificultats per trobar les tecles i les combinacions de tecles per escriure símbols especials. Per sort, hi ha un mètode senzill per tornar a configurar el teclat en el nostre idioma.
Per això, hem d'anar a la Configuració del sistema del nostre ordinador Windows i, en aquest menú, seleccionar les opcions "Temps i llenguatge" primer i després Idioma. En fer-ho, s'obrirà un menú de teclats per idioma. L'únic que hem de fer és seleccionar el nostre.
Copiar i enganxar símbols
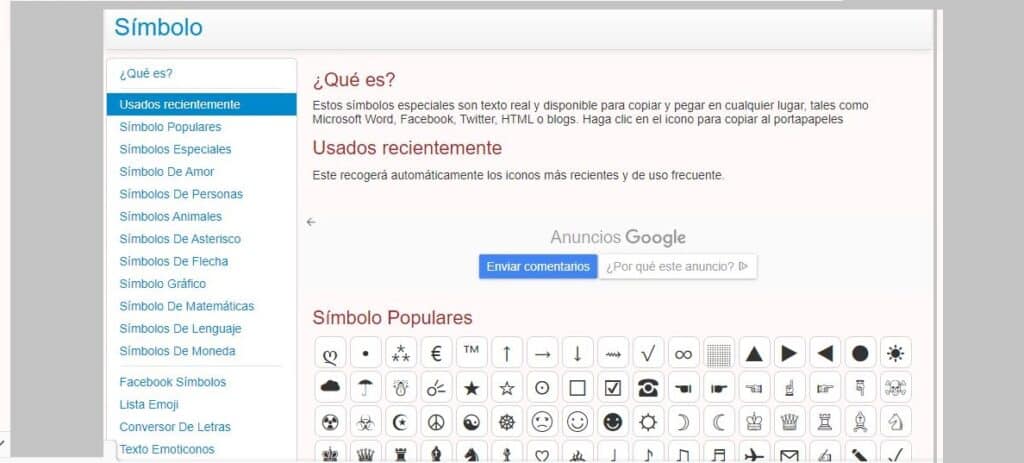
És un darrer recurs que ens ofereix internet. De vegades, és més còmode buscar el símbol a la xarxa, copiar-lo i enganxar-lo després al nostre text. Ràpid i efectiu, sobretot si es tracta d'una cosa puntual, és a dir, si és un símbol que no haurem de fer servir habitualment.
Hi ha algunes pàgines especialitzades en aquesta tasca, les quals posen a la nostra disposició tota mena de símbols especials que podrem copiar i enganxar. A més, aquests símbols són compatibles tant a Microsoft Word com a la majoria de xarxes socials, així com en blocs o en webs que usen el llenguatge HTML. Una de les més recomanades és piliapp.com/symbol.
Cal assenyalar que estem parlant de símbols especials, que no pas d'emojis. Si això és el que estàs buscant, passa a l'apartat següent.
Com inserir emojis en un text
Hi ha dos mètodes per fer-ho: amb el teclat tàctil o
teclat tàctil

Al Windows 10, només hem de fer clic amb el botó dret del ratolí en un espai clar de la barra de tasques. Després, al menú que s'obre, seleccionem l'opció Mostar el botó del teclat tàctil.
Després de fer això, veurem com apareix un botó amb forma de teclat a la part dreta de la barra de tasques. Per desplegar-lo, només cal fer-hi clic. La selecció d'emoticones és àmplia i variada. Per utilitzar-los, només cal punxar sobre ells i aquest quedarà inserit al camp de text.
Combinació de tecles Win +
Aquesta és una altra manera per inserir emojis en un text. Consisteix a fer servir la combinació de tecles Windows+. Mitjançant aquesta ordre, s'obrirà una finestra flotant on apareixen representats nombrosos emojis classificats per categories.
Finalment, cal esmentar altres mètodes que també ens resultaran útils per a aquesta tasca, com per exemple en algunes pàgines web com Copia Enganxa caràcter o bé descarregant i instal·lant al nostre equip algun programari especialitzat en emojis com el de Winmoji.