
El rendiment del nostre ordinador amb Windows 10 és una cosa que ens interessa sempre. Volem que l'ordinador funcioni sempre de la millor manera possible. Per sort, podem tenir control en temps real sobre aquest aspecte. Ja que podem veure el rendiment que tenen elements com la RAM, el processador o la targeta gràfica de l'ordinador en tot moment. És una cosa molt senzilla d'aconseguir.
De manera que podem veure si en algun moment ha baixat el rendiment dels mateixos. Hi ha una manera simple de poder comprovar això en Windows 10. Un mètode per al qual no necessitarem utilitzar cap tipus d'eines de tercers. El mateix sistema operatiu ho fa possible.
Com alguns de vosaltres ja sabreu, podem fer servir l'administrador de tasques de l'ordinador. Gràcies a el mateix tenim informació en temps real de l'rendiment que tenim d'aquests components en l'equip. Pel que és un mètode realment senzill de poder veure això en l'equip. En el mateix tenim un visualitzador compacte amb el qual tenir aquest seguiment precís d'aquest rendiment d'aquests elements.

Us expliquem més sobre els passos que hem de seguir en aquest sentit a continuació. De manera que pugueu seguir aquest rendiment de dichsos elements en Windows 10.
Rendiment GPU, RAM en Windows 10
Per tant, el primer que hem de fer és obrir aquest administrador de tasques de Windows 10. Podem fer-ho mitjançant la combinació de tecles Control + Shift + Escape. De manera que vam entrar al mateix. Llavors, ens hem de fixar en les pestanyes que surten a la part superior d'aquest administrador. La segona d'elles és la de rendiment, que és la que ens interessa a nosaltres en aquest cas concret. Per tant, punxem sobre la mateixa, perquè es mostrin en pantalla les opcions d'aquest apartat.
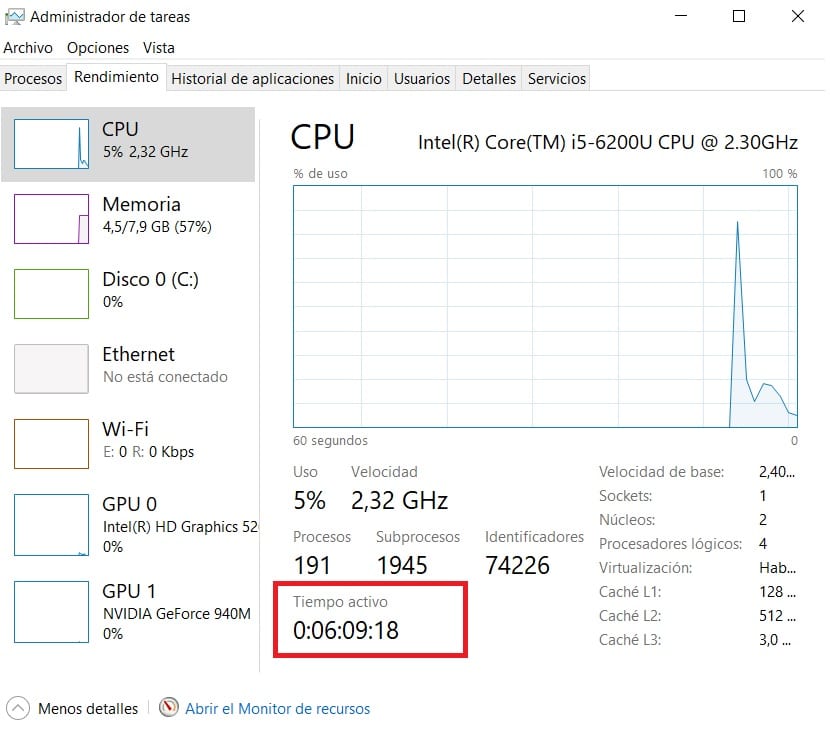
Aquí ens trobem ja amb el visor de rendiment. Al lateral podem veure que es mostra ia l'evolució d'ús de la CPU, la memòria RAM, els discs durs que hi hagi a l'ordinador, a més de la connexió o temps que porta encès l'ordinador (marcat en vermell). També les targetes gràfiques que tinguis a l'equip. Pel que tenim ja d'inici una visió general de tots aquests elements en l'administrador.
A l'esquerra tenim totes aquestes columnes. Per tant, podem veure el que ens interessa en cada moment. Si volem veure com funciona alguna de les gràfiques que tenim a Windows 10, punxem sobre elles. El mateix passa amb la GPU o de la RAM de l'ordinador. Només cal punxar sobre elles per veure el rendiment. Encara que hi ha un truc que molts usuaris no coneixen. Ja que si fem dos clics sobre això, Es mostren que es vegi només aquesta columna esquerra. Una dada molt més visual per a molts usuaris. Permet veure l'evolució i ús que té cada un d'aquests elements en cada moment.
Es compacta per tant la mida d'aquesta finestra. Això és una cosa que et permet tenir-la oberta en tot moment en Windows 10. Ocupa poc espai, no resulta molesta, però pots mirar de tant en tant. De manera que pots seguir treballant a l'ordinador sense massa preocupacions en aquest sentit. Realment còmode en aquest sentit, aquest senzill truc de fer doble clic.
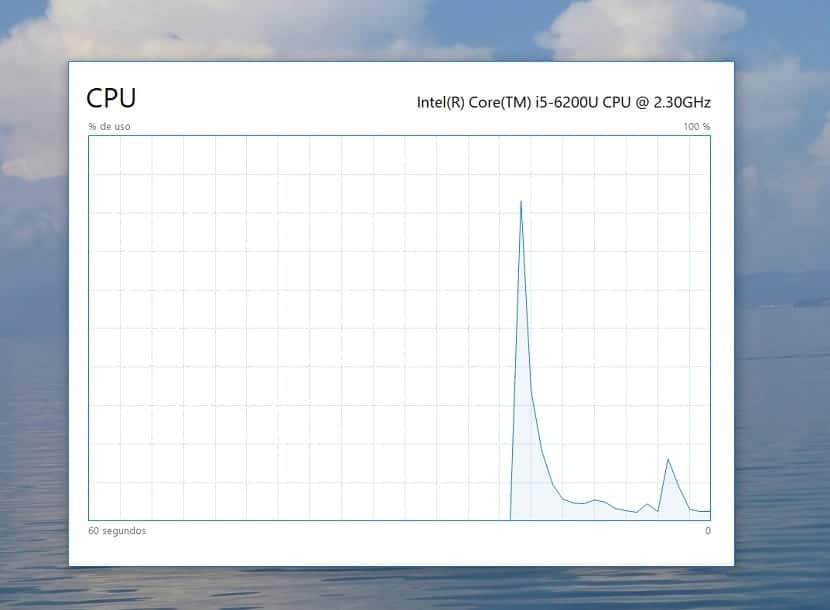
Si el que vols veure és una dada concreta, hi ha un altre truc. Per exemple, si vols veure el rendiment de la RAM de Windows 10 en tot moment, és molt fàcil. Només has de fer doble clic sobre el gràfic de la RAM. D'aquesta manera, es mostra d'allò més bé dit gràfic a la pantalla del teu ordinador. El que et permet seguir aquest rendiment en tot moment. Només es mostra el gràfic en un avantatge que s'ajusta quant a grandària, com abans. Realment còmode poder seguir d'aquesta manera aquesta informació. Per tornar a la vista normal dels elements en Windows 10 només cal fer novament doble clic.