
El disc dur, ja sigui de tipus convencional o d'estat sòlid, és una de les parts més importants d'un ordinador. Això és bàsicament perquè és aquí on s'ubiquen els diferents arxius necessaris per utilitzar el sistema operatiu, entre altres coses. Ara bé, de vegades és necessari utilitzar-lo per diverses coses, i en aquest cas la millor opció és crear una partició del disc.
Això es pot utilitzar de moltes maneres, ja que a l'crear una partició a Windows ens apareixerà un volum separat en el gestor de fitxers, Sent possible ubicar aquí els documents de major importància per a protegir-los, per exemple, o bé es pot arribar fins i tot a instal·lar un segon sistema operatiu. Les utilitats són moltes, per això mateix et anem a mostrar com pots aconseguir-ho fàcilment al teu ordinador.
Així pots crear una partició del teu disc dur des de Windows
Tal com comentàvem, independentment de per a què vulguis realitzar el procés les utilitats són bastants. També has de tenir en compte que és un procés una mica delicat, ja que reduiràs el volum de la partició en la qual està instal·lada Windows i això pot ocasionar més problemes si no tens massa emmagatzematge disponible, Per la qual cosa és bastant recomanable que ho facis únicament en els casos en què no t'importi perdre una mica de memòria d'emmagatzematge al teu ordinador. Si estàs segur d'això, pots continuar realitzant els següents passos.

En primer lloc, per poder començar cal que obris l'administració de discos de Windows. Això ho pots fer buscant en el sistema per "Crear i formatar particions del disc dur", O bé fent clic dret sobre el teu equip en el gestor de fitxers, i prement sobre l'opció de "Administrar". Després tan sols hauràs d'ubicar l'administració de discos dins de l'apartat de l'emmagatzematge en la part esquerra. Tingues en compte que en alguns equips pot trigar una mica a carregar totes les unitats disponibles.
Reduir el volum del disc dur principal
En general, tindràs únicament Windows instal·lat en una partició del disc del teu ordinador, que generalment s'identifica sota el nom de C:. En aquest cas, hauràs de situar aquesta partició (o la que vulguis reduir per crear la nova en el cas que tinguis diverses), dins de la secció relacionada amb el disc dur del teu ordinador, per posteriorment fer clic dret sobre la mateixa i, al menú contextual, seleccionar "Reduir volum ...".


A l'fer això, s'obrirà una nova finestra on hauràs d'especificar en MB la mida que vulguis reduir a la partició en la qual està instal·lada Windows per posteriorment crear una nova partició en aquest espai. Pots seleccionar el valor que desitgis sempre que ho tinguis disponible, i el mateix assistent t'informarà de l'emmagatzematge que tindràs disponible a la partició principal una vegada gestionada la reducció.
Crear una nova partició del disc dur
Una vegada que hagis realitzat la reducció, tornaràs a la mateixa pantalla d'abans, només que en aquest cas et hauria d'aparèixer un espai amb el nom "No assignat", Corresponent a la reducció realitzada. Això és perquè perquè Windows l'identifiqui com una partició cal crear un volum. Per a això, únicament hauràs fer clic dret sobre aquest espai i, a continuació, seleccionar l'opció de "Nou volum simple ..." perquè s'obri l'assistent de creació.
Aquí hauràs de triar tot l'espai que et permeti i anar continuant amb les opcions per defecte. A la part de formatar la partició, l'ideal és que escullis "Formata aquest volum amb la configuració següent", i que en el sistema d'arxius escullis aquell que necessitis (Si només ho vas a utilitzar amb Windows, selecciona NTFS per obtenir el millor rendiment possible).
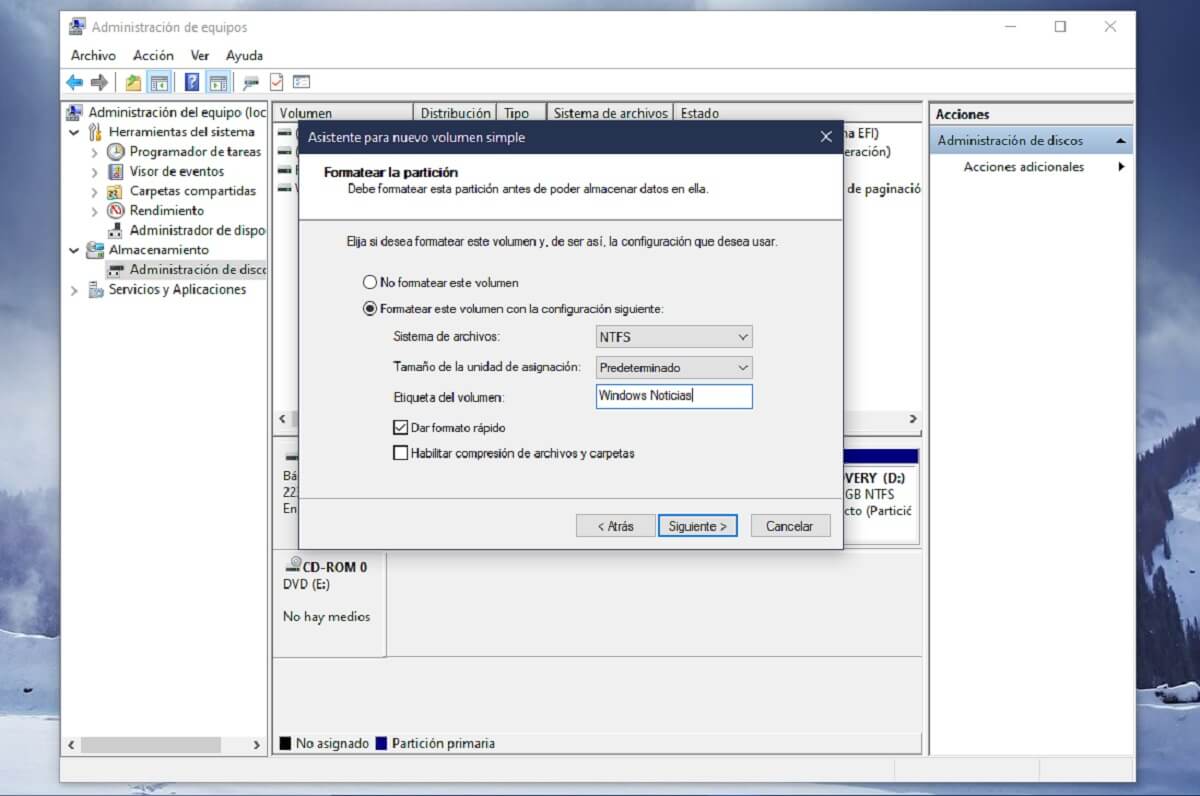

En el mateix assistent també podràs configurar detalls com la lletra a assignar per a la unitat, o bé el nom que vulguis que rebi, Una cosa que depèn ja dels teus gustos. Quan finalitzis amb ell, podràs accedir a la nova partició que has creat directament des de l'explorador d'arxius, com si es tractés d'una unitat externa sempre connectada a l'equip.