
Tenir un control sobre l'espai d'emmagatzematge en Windows 10 és una cosa essencial. Ja que hem de saber quant espai tenim ocupat en l'actualitat, i quant espai ens queda lliure. De manera que sapiguem si cal alliberar espai, com ja us hem ensenyat. És una informació clau, que ens dirà la manera en la qual estem fent servir el disc dur de l'ordinador.
Gràcies a Windows 10 tenim una manera realment simple de poder comprovar l'espai que estem fent servir i el que tenim lliure en aquest disc dur. Així, en un parell de passos, podem tenir aquesta informació, en cas que haguem de prendre alguna acció a l'respecte per tenir més espai en el mateix.
El sistema operatiu ens proporciona una gran quantitat d'informació en aquest sentit. A més, en aquesta informació podrem veure què és el que més espai ocupa, de manera que podrem anar seleccionant aquells programes o arxius que no ens serveixen i estan ocupant espai sense sentit a l'ordinador. Quins passos hem de dur a terme en aquest cas?
Comprova l'espai ocupat i lliure en Windows 10

Com us hem dit, és realment senzill poder comprovar això. No hem d'instal·lar res, simplement haurem de fer ús de la configuració de Windows 10. En la mateixa ens vam trobar amb un apartat en què tenim aquesta possibilitat. Un cop dins de la configuració, hem d'entrar a l'apartat de sistema, que és el primer que es mostra a la pantalla.
Dins sistema ens fixem en la columna que surt a la part esquerra de la pantalla. Tenim allà un seguit d'opcions, que ens permeten gestionar diversos aspectes de l'ordinador. Aneu a veure que un d'aquests apartats en aquesta columna es diu «Emmagatzematge». Es tracta d'l'apartat que ens interessa a nosaltres en aquesta ocasió. Punxem llavors sobre el mateix i sortiran en pantalla les opcions d'emmagatzematge.
Aquest és un apartat que s'encarrega de gestionar tot el relacionat amb discos durs del teu ordinador i la gestió de l'emmagatzematge en el mateix. Així que és el que ens interessa en aquest moment. El primer que veurem en pantalla és una llista de les unitats d'emmagatzematge que hi ha al teu ordinador amb Windows 10. Tenim allà tant discs durs com a unitats externes que tinguis connectades, com discs externs o un Pen Drive. Veiem a més l'espai lliure i usat en cadascuna d'elles.
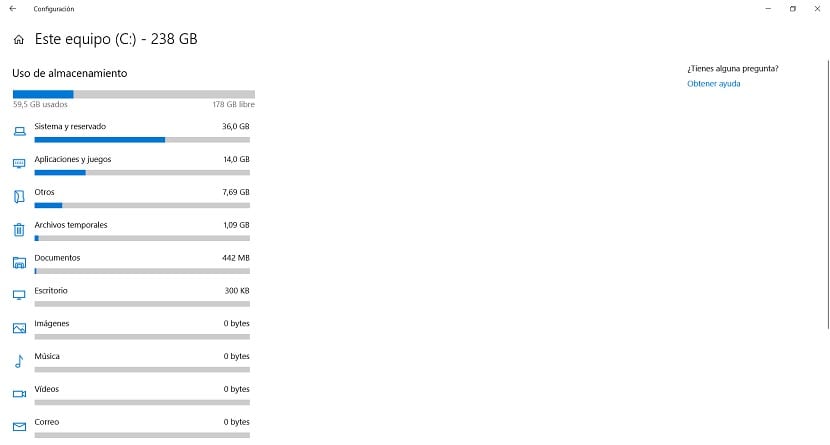
Per veure tot amb més detall, hem de punxar sobre la unitat que ens interessa examinar. Punxem i llavors ens va a mostrar amb més detall l'ús que s'està fent de l'espai en la mateixa. Podrem veure quant espai hi ha ocupat i quant espai hi ha lliure. A més, ens mostrarà quins elements són els que més espai estan ocupant en el nostre disc dur. Una informació precisa i de gran utilitat.
Pot ser que quan entreu, tarda uns segons a mostrar quant espai ocupen aquests elements. Però en qüestió d'uns segons tenim aquesta informació en pantalla. D'aquesta manera, podem veure què és el que més espai està ocupant en el nostre ordinador amb Windows 10. A més, si volem, podem veure-ho tot amb encara més detall.
Ja que tenim la possibilitat de punxar sobre les opcions que ens surten en aquesta llista. Podem prémer en una d'elles, i així es mostraran llavors dins de la mateixa els elements que més espai ocupen. Per exemple, si punxeu en l'opció d'aplicacions i jocs, aneu a poder veure quines aplicacions o jocs són els que més espai estan ocupant al teu ordinador amb Windows 10.
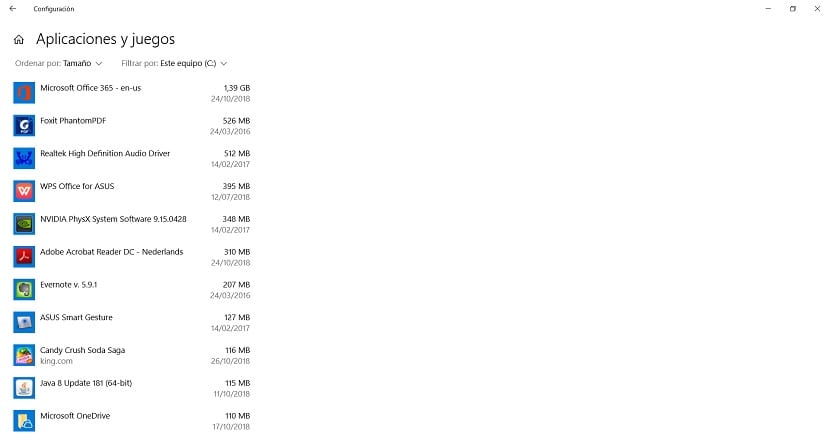
Ens permetrà veure si hi ha alguna aplicació o joc que no fem servir o no ens serveix de res, però que ocupa massa espai. D'aquesta manera, prenem acció i la podem eliminar de Windows 10. Aquest procés el podem repetir amb tots els apartats anteriors, i anar veient quins elements són els que més espai ocupen. Una manera senzilla de tenir el control sobre l'espai en el disc dur.