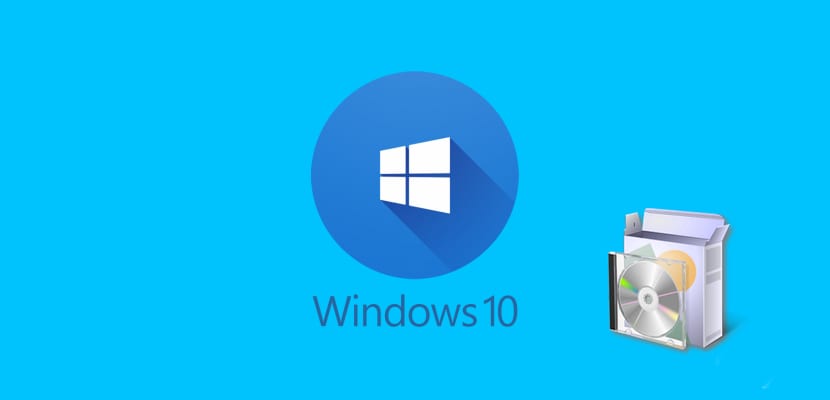
Hi ha la freqüent dubte de com formatar i instal·lar Windows 10 en el teu ordinador de la forma més ràpida i senzilla. Avui en aquest tutorial volem ensenyar-vos a fer-ho. Si ja disposes d'una còpia de Windows 10 activada i executant-se en el teu dispositiu, veurem com pots formatar i instal·lar Windows 10 en el teu ordinador sense perdre l'activació, O instal·lar-lo de forma neta després d'actualitzar des de Windows 7 o Windows 8.1, i així podrem desfer-nos d'el programari que tingui inclòs. Aquest és un bon tutorial si has adquirit recentment un PC amb Windows 10 i vols deixar-lo totalment net per començar a utilitzar-lo com a tu t'agrada, sense aplicacions forçades pel fabricant.
Anem a realitzar el que es coneix com una «instal·lació neta«, És a dir, anem a re-instal·lar el sistema operatiu en el nostre ordinador, eliminant totes les dades que no siguin propis de sistema operatiu, per deixar-lo completament immaculat, és a dir, sense cap programari que no tingui Windows 10 per defecte. Lamentablement, Windows 10 no ve precisament net de programari, ja que fins i tot ens trobem accessos directes a Candy Crush saga, però, alguna cosa és alguna cosa, i tots aquests Tiles i aplicacions podrem eliminar a posteriori. Això, és una cosa que jo personalment recomano a qualsevol que compri un PC nou, el primer que sòl fer jo quan arriba un nou dispositiu a les meves mans és realitzar aquesta «instal·lació neta» per estalviar futures malsons amb el bloatware.
Si venim des de Windows 7 o des de Windows 8.1

Primer actualitzarem, si ha passat el 29 de juliol, lamentem dir-te que l'actualització no serà gratuïta. Així que procedeix a adquirir el teu llicència de Windows 10, o tingues a mà la teva. Llavors, iliges la modalitat d'actualització fent clic sobre la icona d'actualització o bajándote aquest instal·lador que Microsoft va llançar per als més endarrerits gràcies a aquest ENLLAÇ que hem deixat. Un cop completada la descàrrega de Windows 10 i començat la instal·lació, l'edició de Windows 10 que instal·lem, estarà permanentment associada a la nostra llicència de Windows 7 o Windows 8 que posseíem.
Per això, és important que apuntem en un paper la llicència per si hi hagués algun error en la instal·lació i haguéssim d'anar a una .ISO alternativa. Per trobar la llicència del nostre ordinador amb Windows 7 o Windows XNUMX acudirem als següents tutorials que tenim previstos a la web, si no saps com trobar-la, és clar.
I ja tenim tot el que necessitem, ara simplement esperem a que es completi l'actualització, va trigar i després tindrem la pantalla de configuració, així que paciència. No passa res si triga més de dues o tres hores, Tot dependrà de la quantitat de dades que tinguem en el dispositiu instal·lats. Ara seguirem amb el següent tutorial per re-instal·lar netament el sistema i no arrossegar cap tipus d'informació.
Formatar Windows 10 ràpidament

Microsoft es va adonar que havia de donar un pas qualitatiu en Windows 10 i ho va fer. Ha facilitat molt la tasca de formatar el dispositiu, ja que ara no serà necessari acudir a botigues de reparació si no tenim coneixements, i és que en la secció de configuració. Primer, anem a verificar que l'actualització i posterior activació s'ha realitzat correctament, o si no, associar la nostra clau anterior. Per a això, seguirem aquests passos:
- Ens dirigim a Configuració
- Anem fins Actualització i Seguretat
- En Activació ens assegurem que està activat
Si així és, podrem saber no només si la còpia està activada, sinó que a més sabrem quin tipus de Windows 10 posseïm, ja sigui Home o Pro. Si no està activat o es mostra el missatge «els servidors de sistema d'activació de Microsoft estan Saturats», haurem d'esperar un parell d'hores amb el sistema connectat a Internet, i s'activarà per si només.
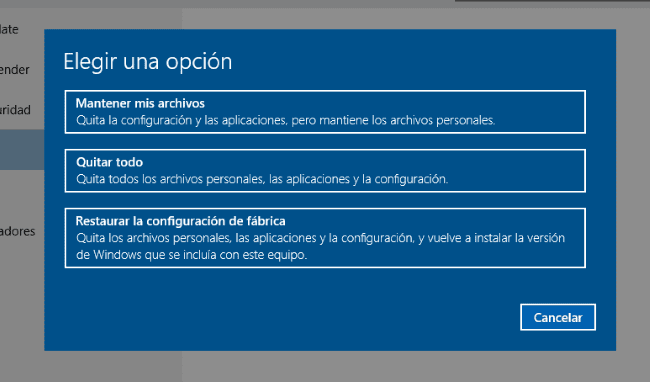
Ara realitzarem els següents passos per reinstal·lar Windows 10 de forma neta i treure tot el bloatware i adware:
- Configuració
- Actualització i Seguretat
- Còpia de Seguretat
Així ens assegurem que no es fa malbé el sistema operatiu si alguna cosa surt malament. I continuem:
- Configuració
- Actualització i Seguretat
- recuperació
- Restablir aquest PC> Començar
Triarem l'opció de «Restaurar la configuració de fàbrica»Per fer-lo més ràpid i efectiu. I això és tot nois, esperem al fet que torna a arrencar i continuem amb la finestra de configuració. Ja haurem reinstal·lat de forma neta el nostre sistema operatiu. I això ha estat tot, esperem que us hagi servit.