
Windows 10 s'encarrega de protegir el màxim els nostres dades i arxius. Una cosa que és important en cas que hi hagi alguna fallada o problema en el sistema operatiu. A més, se'ns dóna accés a una sèrie d'eines que també poden ser d'ajuda o interès en aquest tipus de situacions. Una funció que molts no coneixen és l'historial d'arxius.
Per això, a continuació us anem a explicar tot sobre aquest historial d'arxius en Windows 10. Ja que es presenta com una eina que pot ser de molta utilitat en aquest tipus de situacions, que ens permetrà gestionar els arxius d'una manera millor i protegir-los en cas que passi alguna cosa.
Què és l'historial d'arxius en Windows 10

Pel seu nom podem deduir alguna cosa sobre el que aquesta eina pot ser. L'historial d'arxius és una eina que s'ha creat per ajudar els usuaris a mantenir les seves dades personals fora de perill. És una eina que podem activar i configurar en el nostre ordinador amb Windows 10 en tot moment, de manera que vagi a funcionar de forma automàtica.
Aquest historial s'encarrega de fer còpies de seguretat dels arxius i dades que tenim a l'ordinador. De manera que en tot moment hagin d'estar a bon resguard. Així que si passés alguna cosa al nostre ordinador amb Windows 10, sabem que tot estarà fora de perill, perquè s'han fet aquestes còpies de seguretat.
Un dels avantatges d'aquest historial d'arxius és que és molt personalitzable. Podem triar quines carpetes volem que sigui les que es protegeixin mitjançant aquestes còpies de seguretat. Pel que podem donar prioritat a determinats arxius o dades a l'ordinador. També es poden determinar els tipus d'arxius que volem copiar. En funció de l'ús que es faci de l'ordinador o de la professió d'algú, potser hi ha arxius que siguin més importants.
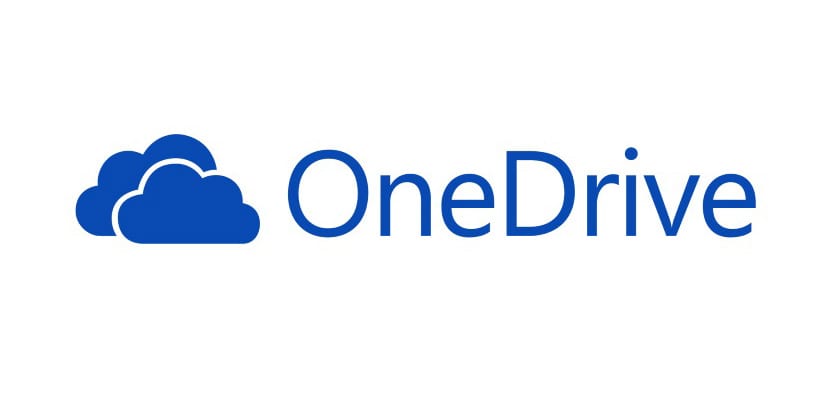
Com activar
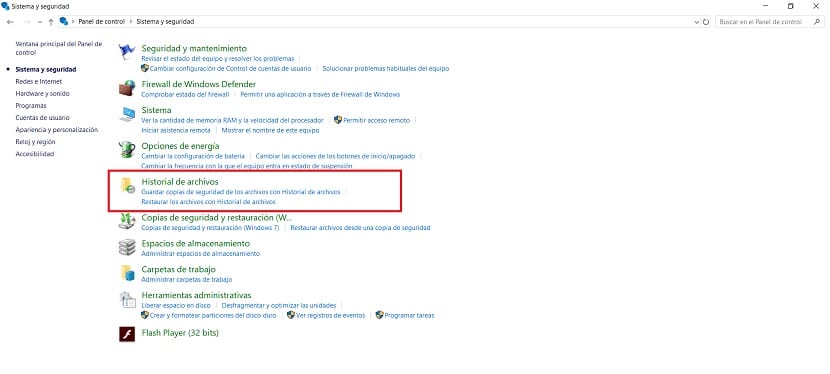
Per defecte, en Windows 10 ens trobem que aquest historial d'arxius ve desactivat. Per tant, abans de començar a usar-lo en el nostre cas, el primer que hem de fer és procedir a la seva activació a l'ordinador. Aquesta eina es troba dins el panell de control a l'ordinador. Així que és allà on anem a haver d'acudir.
Obrim llavors el tauler de control, buscant el terme en la barra de cerca a l'ordinador. Un cop dins d'aquest panell de control, hem d'entrar a l'apartat de Sistema i seguretat, que sol ser el primer en pantalla. A continuació hem d'entrar a l'apartat d'historial d'arxius, que és un dels que surten a la pantalla en aquest cas. Dins d'aquest apartat el primer que hem de fer és procedir a l'activació de la mateixa. Hi ha un botó a la part inferior dreta en el qual prémer per fer-ho.
A continuació podem començar amb la configuració de la mateixa en tot moment. Podem veure que a la part esquerra de la pantalla tenim l'opció anomenada seleccionar unitat. Això ens permet triar de quina unitat de disc volem fer aquestes còpies de seguretat, de manera que es guardin en aquest historial d'arxius i no anem a perdre dades en cap moment quan estiguem fent servir el nostre ordinador amb Windows 10. Podem triar la unitat o unitats que desitgem en aquest sentit.

En el següent pas, es permet establir la freqüència amb què desitgem es duguin a terme aquestes còpies de seguretat que formen l'historial d'arxius. Cada usuari ha de determinar el que cregui convenient en el seu cas, en funció de l'ús que faci de l'ordinador i de la quantitat d'arxius i dades que tingui en el mateix. Recordeu que sempre podem ajustar això, pel que si tries alguna cosa i no et convenç, podràs configurar-lo de nou en el futur. D'aquesta manera ja ho hem configurat en el nostre ordinador amb Windows 10.