
Si ets usuari de VirtualBox, és possible que en determinades ocasions hagis notat que, després d'haver finalitzat la instal·lació d'un sistema operatiu com pot ser el cas de Windows, no obtenen el rendiment o les característiques desitjades per algun motiu. Sol succeir amb multitud de sistemes operatius, encara que un dels més destacats amb els que passa és en la instal·lació de Windows, i un dels signes més evidents d'això és que la pantalla es vegi únicament en un quadre en comptes d'adaptar-se a la finestra.
Això pot succeir per diversos motius, però el més habitual és que no s'hagi adaptat correctament el sistema operatiu a la màquina virtual i que, per tant, no compti amb els drivers necessaris perquè el sistema operatiu funcioni de la forma correcta. No obstant això, no hauràs de preocupar-te per això, atès que VirtualBox sempre inclou la possibilitat d'instal·lar les anomenades "Guest Additions" per solucionar aquest problema.
Així pots instal·lar les "Guest Additions" de VirtualBox en una màquina virtual amb Windows
Tal com comentàvem, la instal·lació dels drivers corresponents es realitzen amb aquest servei, De manera que si tens problemes el més recomanable és que provis a instal·lar ja que és possible que així es solucionin ràpidament. Per a això, amb la màquina virtual correctament iniciada, hauràs d'anar a la part superior i, al menú dispositius, Seleccionar l'última opció: "Insereix imatge de CD de les« Guest Additions »..." i esperar que la màquina ho reconegui.
Després, únicament hauràs de executar-lo amb la reproducció automàtica des equip o bé des de la pròpia notificació, i instal·lar us drivers com si d'un programa estàndard es tractés, Permetent la instal·lació de tots els arxius i permisos necessaris per a això.
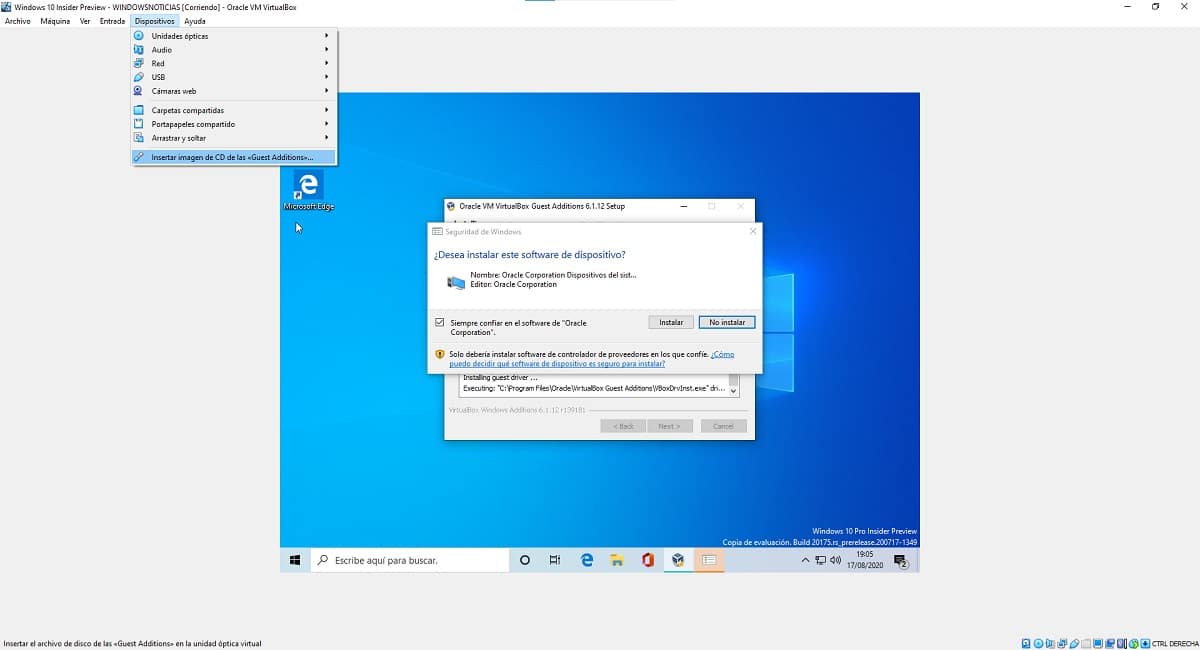

Amb això fet, una vegada que finalitzi el procés i reiniciïs el sistema operatiu de la màquina virtual, Ja hauries de poder gaudir de totes les funcions i característiques que VirtualBox t'ofereix de forma senzilla, ràpida i pràctica.