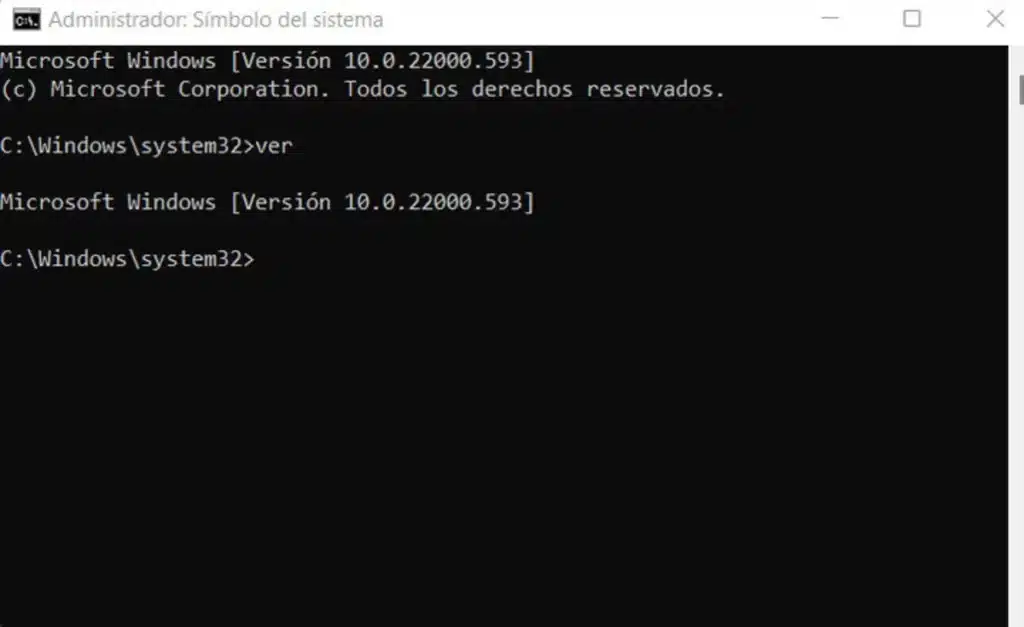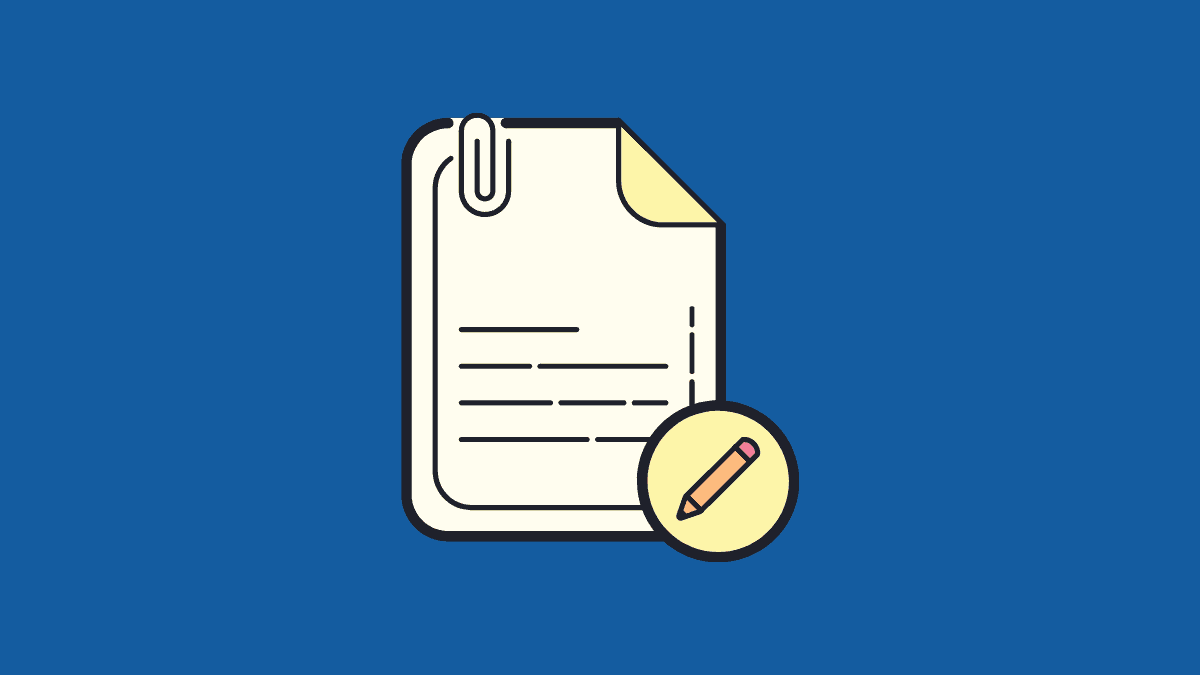
A les dues darreres versions del sistema operatiu de Microsoft s'han aconseguit importants millores en molts aspectes, també en el de la gestió dels arxius. No obstant això, encara queden algunes assignatures pendents, com que comentarem en aquest post: no existeix un mètode definitiu, per exemple, per reanomenar arxius massivament. Per això encara necessitem recórrer a trucs externs.
La qüestió no sembla gaire important. Quin problema hi ha a reanomenar fitxers individualment? Evidentment, això no requereix gaire esforç quan es tracta duna quantitat reduïda delements. El problema real es planteja a lhora de gestionar grans volums de fitxers. En aquests casos, una eina per manejar-los de forma massiva és de gran ajuda.
Probablement, tothom ja coneix el mètode simple per fer aquesta acció. Per si de cas, no està de més recordar-ho. Hi ha dues maneres per seleccionar el fitxer que es vol reanomenar: prement la tecla «F2» o fent clic amb el botó dret per accedir a l'opció «canviar nom». Després, només cal inserir el nou nom per al fitxer.
Però utilitzar aquest mètode quan hem de canviar el nom a desenes o centenars de fitxers no resulta gens pràctic. Requereix massa temps i esforç. A continuació, veurem les alternatives amb les que comptem per fer això:
Amb l'Explorador d'arxius de Windows
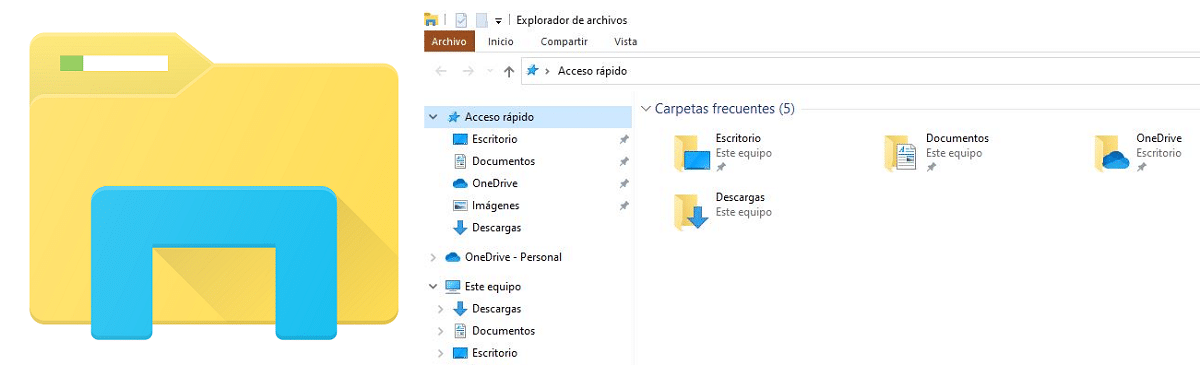
Aquest és un dels mitjans més senzills per reanomenar arxius massivament: utilitzant el Explorador d'arxius de Windows. Aquests són els passos que cal seguir:
- En primer lloc, copiem i enganxem tots els fitxers que volem reanomenar en una mateixa carpeta.
- A continuació, els seleccionem tots amb el ratolí.
- Després, només cal fer clic amb el botó dret en un dels fitxers (per exemple, sobre el primer) i triar l'opció de «canviar nom».
- Finalment, escrivim el nom del fitxer i premem Intro.
Amb aquest mètode aconseguirem que tots aquests fitxers siguin reanomenats simultàniament. Tots tindran el mateix nom, encara que amb una numeració correlativa. Per exemple, si el nom escollit per reanomenar un grup de fitxers és «Fotos_Casa», els fitxers seran reanomenats de la manera següent: Fotos_Casa(1), Fotos_Casa(2), Fotos_Casa(3), etc.
A través del Símbol del Sistema
Aquesta és una altra possibilitat que Windows ens ofereix per reanomenar fitxers: usant la línia d'ordres del Símbol del sistema. Si estem familiaritzats amb l'ús de les ordres pròpies del Windows, les accions a executar són relativament senzilles.
introduïm el comanda REN o RENAME i després especifiquem la ruta [ :] [ ] on «unitat» es refereix al disc on s'emmagatzemen els fitxers, la «ruta» es refereix a la ubicació del directori, «arxiu1» al nom original i «arxiu2» al nou nom.
Amb PowerShell
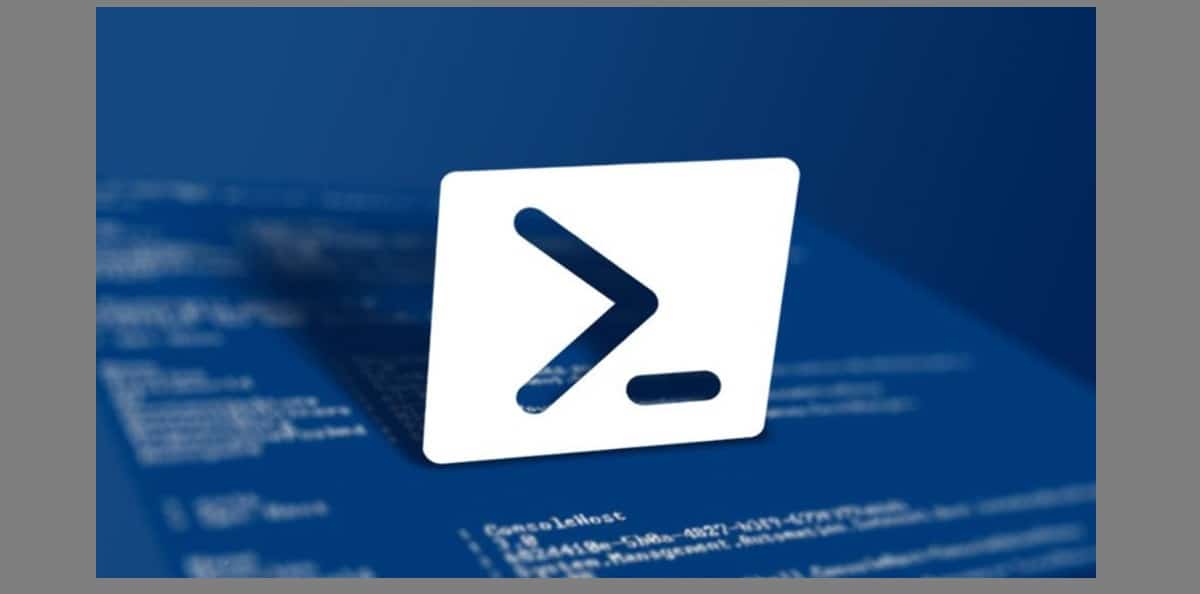
L'aplicació PowerShell ens ofereix també la possibilitat de fer aquest tipus d'accions. Igual que el Símbol del Sistema, aquesta aplicació funciona a través duna línia de comandes i llenguatge de scripts. Vegem com es poden reanomenar fitxers a través d'aquest mitjà.
Ho il·lustrem amb un exemple: imaginem que el fitxer Fotos_Casa i volem substituir el guió baix («_») per un guió normal («-«). Per fer-ho, inserim la ruta d'accés a l'arxiu en qüestió i escrivim la línia d'ordres següent: Dir | Rename-Item-NewNam {$_.name -replace «_»,»-«}
D'aquesta manera aconseguirem agilitzar el procés de canvi de nom actuant de manera massiva sobre diversos fitxers.
Utilitzant eines externes
Aquest és el recurs preferit per als que no es volen complicar massa la vida. Utilitzant un programari específic per a aquesta tasca, no només podrem reanomenar arxius massivament, sinó que a més tindrem a la nostra disposició més opcions de configuració. Aquestes són algunes de les millors aplicacions:
Renom avançat
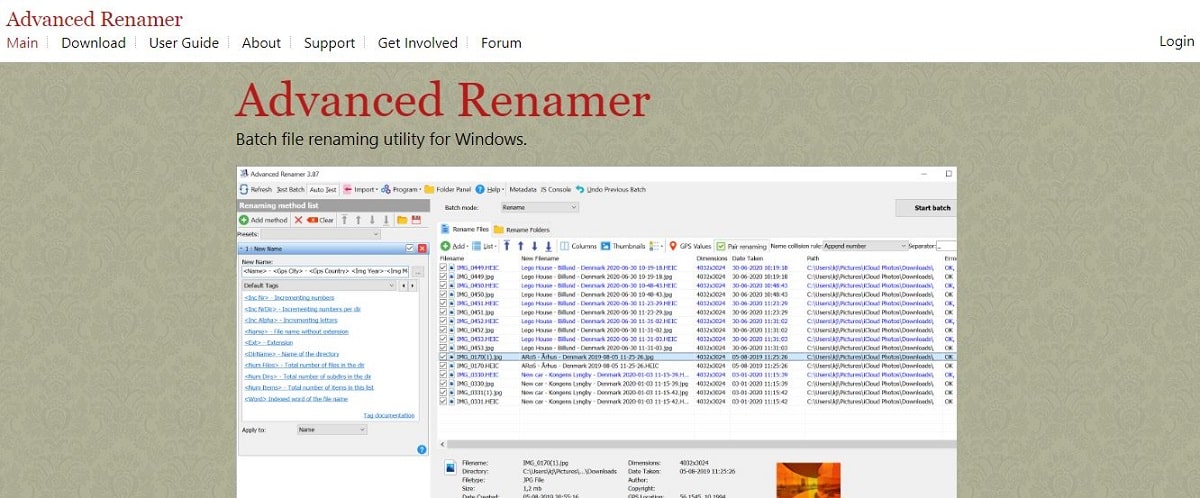
Aquesta és una eina en línia molt popular, totalment gratuïta i realment eficaç. A més, està disponible en diversos idiomes, també en espanyol. Amb Renom avançat podrem realitzar canvis de nom de nombrosos arxius de forma massiva. Per això, ens ofereix diversos mètodes.
Per exemple, ens permet canviar noms i atributs, així com moure els fitxers a noves ubicacions. En definitiva, una web molt pràctica i fàcil de fer servir.
Enllaç: Renom avançat
File Grinder
Un altre bon programa per fer accions massives sobre un conjunt d'arxius. Per al canvi de nom, File Grinder recorre a un sistema d'etiquetatge peculiar que ens permet establir diferents paràmetres. També ens dóna loportunitat de crear una còpia de seguretat de tots els nostres arxius originals. La seva interfície és senzilla, a l'abast de qualsevol usuari.
Enllaç de descàrrega: File Grinder
ReNamer
Finalment, esmentem una senzilla app que ens permet crear regles per reanomenar arxius o carpetes de forma massiva: mitjançant prefixos i sufixos, números en seqüència, símbols o caràcters alfanumèrics, etc. ReNamer és una eina senzilla, però també molt versàtil.
Tot i que és gratuïta, teniu una versió Pro de pagament amb nombroses opcions avançades.
Enllaç de descàrrega: ReNamer