Les actualitzacions representen un dels elements més importants del Windows perquè té implicacions en tots els àmbits del sistema. És a dir, no actualitzar el teu equip pot generar problemes no sols de rendiment, sinó també de compatibilitat i seguretat. No obstant això, Windows Update no sempre funciona correctament i de vegades podem rebre un error indicant que «No hem pogut completar les actualitzacions».
En aquest sentit, aplicarem un protocol de resolució de problemes per a aquest error. Això vol dir que, anirem des del més simple fins al més complex que puguem fer per a la seva solució.
Per què Windows llança «No hem pogut completar les actualitzacions»?
Molts factors poden incidir en la presència de l'error «No hem pogut completar les actualitzacions». Per veure-ho amb més claredat, hem de comprendre el procés que duu a terme el sistema per instal·lar les actualitzacions. Per tal de fer-ho més simple, ho plantejarem en 4 passos:
- Preparar el sistema per a la instal·lació: consisteix a verificar si hi ha actualitzacions disponibles per a lequip.
- Descarregar les actualitzacions: en cas que n'hi hagi, es connecta amb els servidors de Microsoft i baixa els fitxers necessaris.
- Instal·lador: és tot el procés dincorporació de les actualitzacions al sistema.
- reinici: és aquí quan fan efecte els canvis i també quan apareix l'error que ens competeix avui.
En conèixer aquests 4 punts, podem veure que els problemes es poden generar en els 3 últims. És a dir, durant la descàrrega, en obtenir algun fitxer corrupte. Enmig de la instal·lació, en intentar instal·lar el fitxer danyat i en el reinici, quan el sistema no pot aplicar els canvis, perquè, en efecte, l'actualització té falles.
Passos per solucionar aquest error
A continuació, definirem una sèrie de passos que podrien solucionar el problema amb les actualitzacions. Com esmentem abans, anirem des del més senzill fins a processos més complexos per instal·lar les millores sense inconvenients.
Esborrar actualitzacions descarregades
La nostra primera operació serà eliminar els fitxers de les actualitzacions que van ser descarregades per Windows Update. La idea és descartar l'existència d'arxius corruptes que interrompin la instal·lació. Per començar, obre un símbol del sistema amb permisos d'administrador, això ho aconsegueixes escrivint CMD al menú inici. Veureu l'opció d'iniciar amb privilegis al costat dret de la interfície.
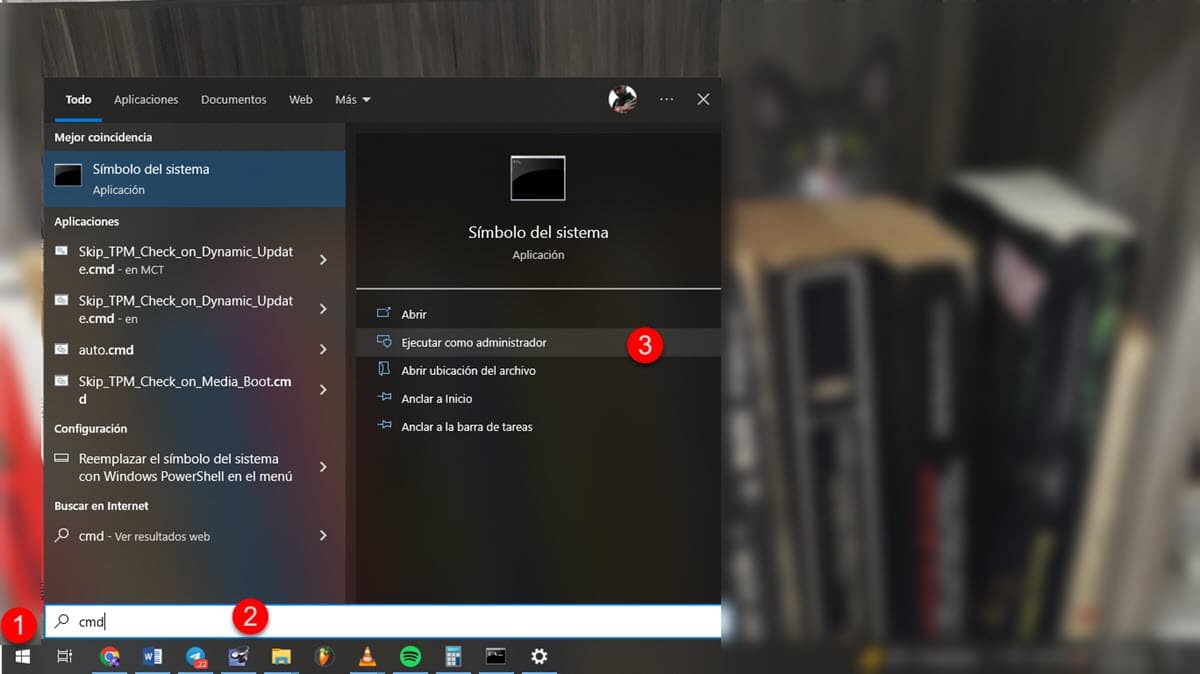
Ara, cal aturar el servei dedicat a Windows Update. En aquest sentit, ingressa: net stop wuauser i pressiona Enter.
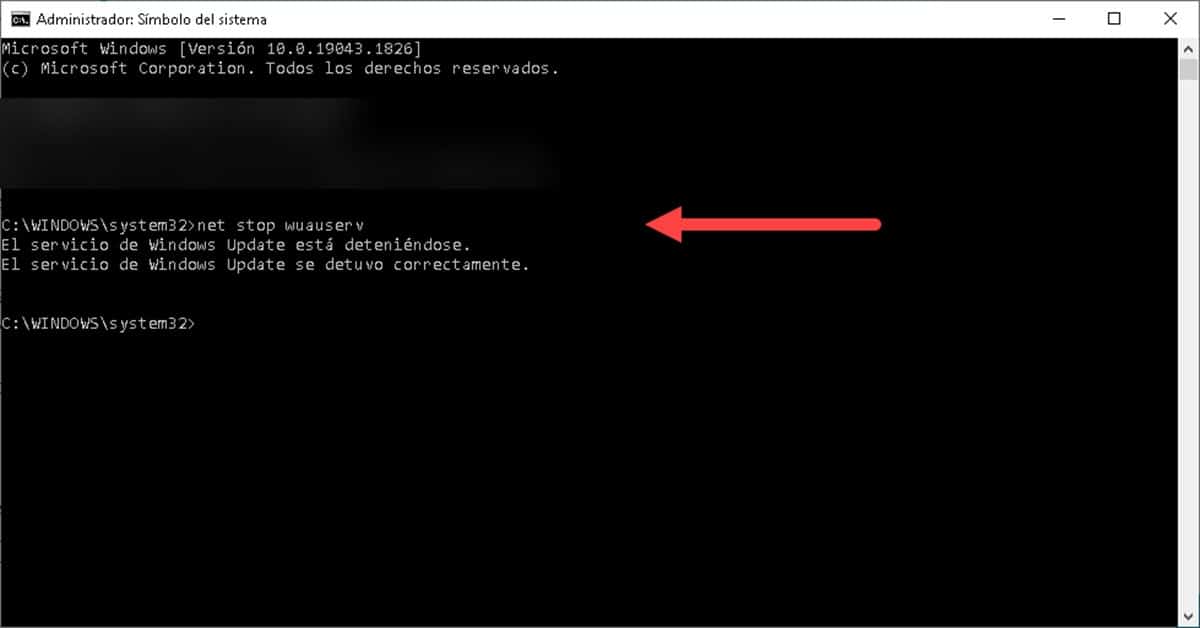
A continuació, ingressa: bits de parada neta i prem Enter. Aquests passos són necessaris per evitar que Windows impedeixi eliminar els fitxers d'actualització.
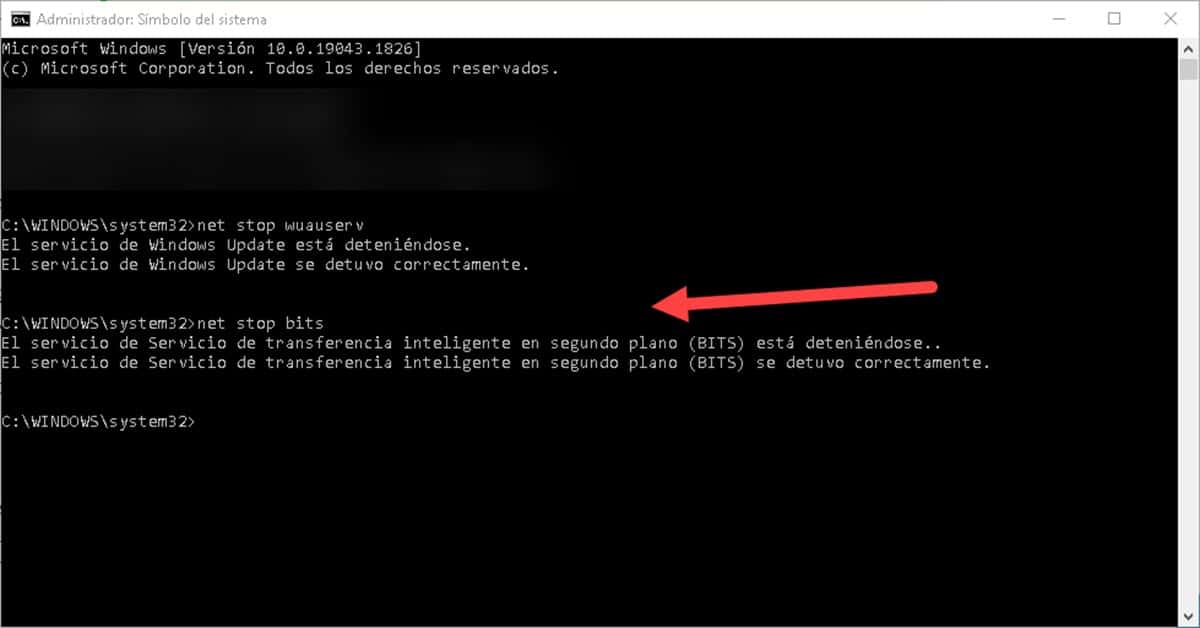
Immediatament, passarem a esborrar el contingut de la carpeta on s'emmagatzemen les actualitzacions de Windows. En aquest sentit, dirigiu-vos a la següent ruta a l'Explorador de Windows: C:\Windows\SoftwareDistribution
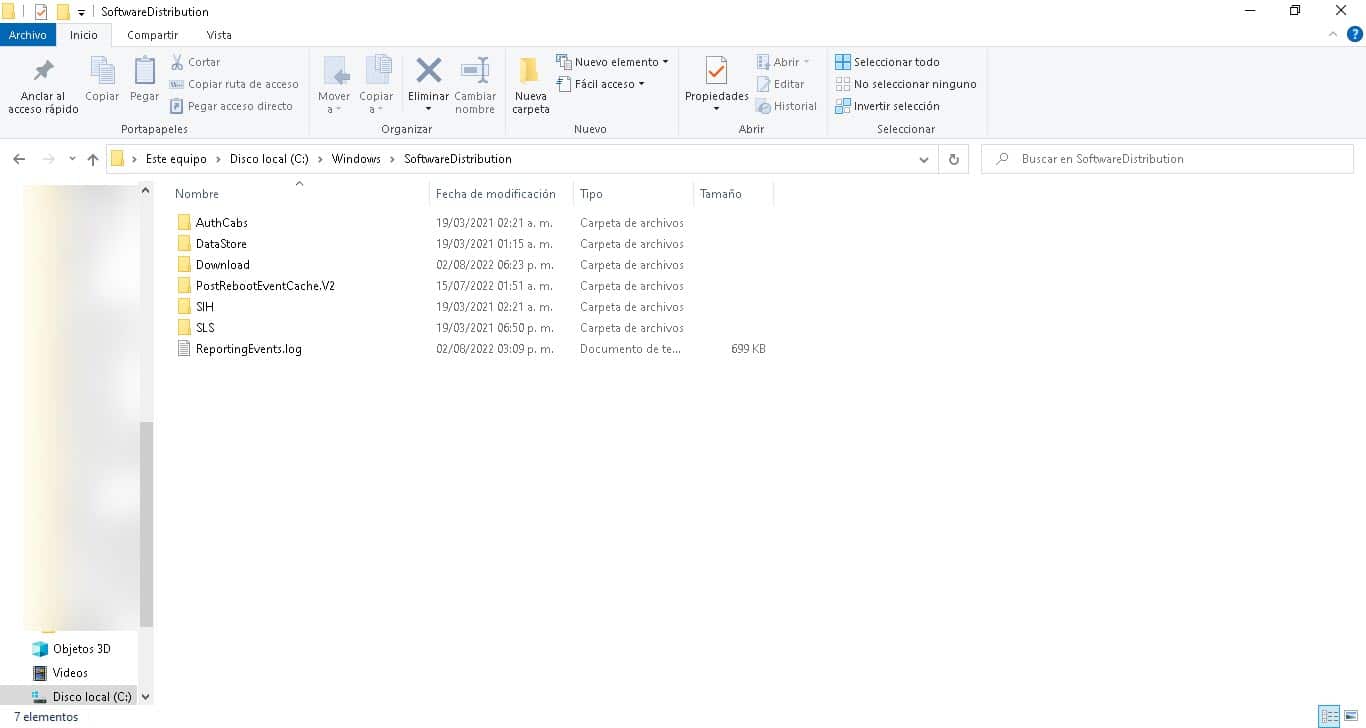
Un cop aquí, esborra tot el contingut del directori. Si rebeu algun error, llavors canvieu el nom de la carpeta SoftwaareDistribution i suprimiu-la. El sistema en crearà una de nova en el següent intent de descarregar els fitxers.
Finalment, hem d'arrencar novament els serveis que vam aturar al principi. Per això, dirigeix-te al símbol del sistema obert prèviament i escriu les següents ordres, prement Enter en finalitzar cadascun:
inici net wuauserv
bits d'inici net
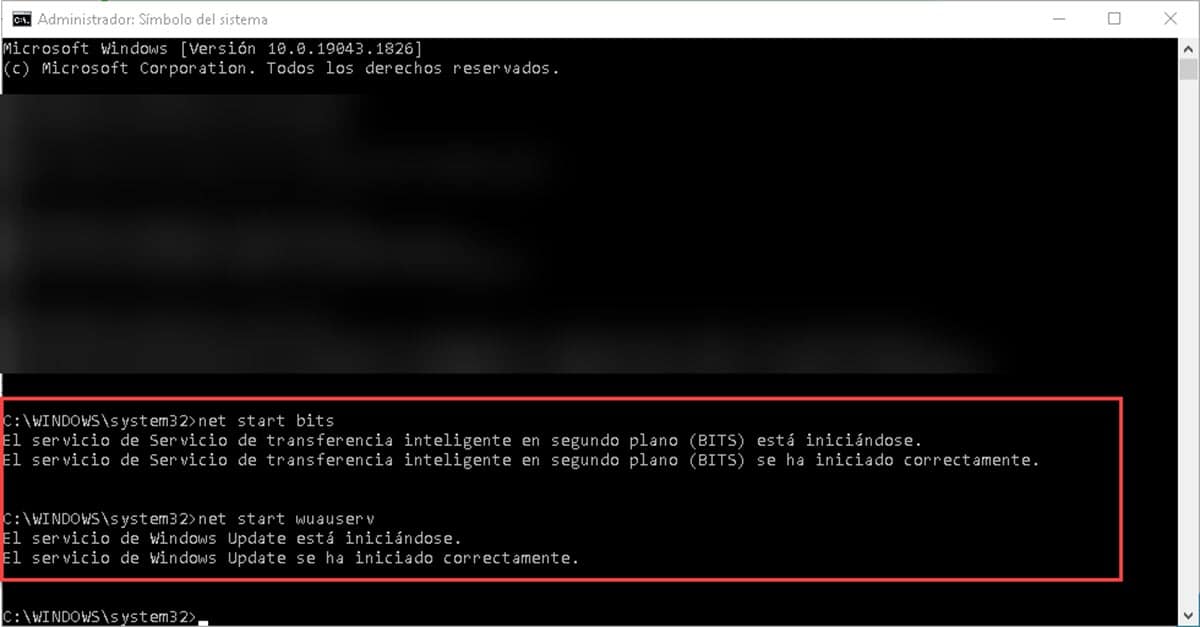
En acabar, dirigeix-te a Windows Update i comença el procés de cerca i instal·lació d'actualitzacions, per verificar si el problema persisteix.
Revisa l'hora i la zona horària actual del sistema
L'hora del sistema és un d'aquells elements que acostumem a passar per alt i que poden ser la font de múltiples problemes, sobretot en els processos relacionats amb Internet. Això és perquè l'hora i la zona horària serveix com a element de sincronització amb els servidors. De manera que, quan tenim l'hora incorrecta, les peticions que es fan cap a la xarxa són rebutjades.
Per això, cal revisar si aquests aspectes estan correctament configurats. Per fer-ho, fes clic dret sobre l'hora i selecciona l'opció «Ajustar data i hora».
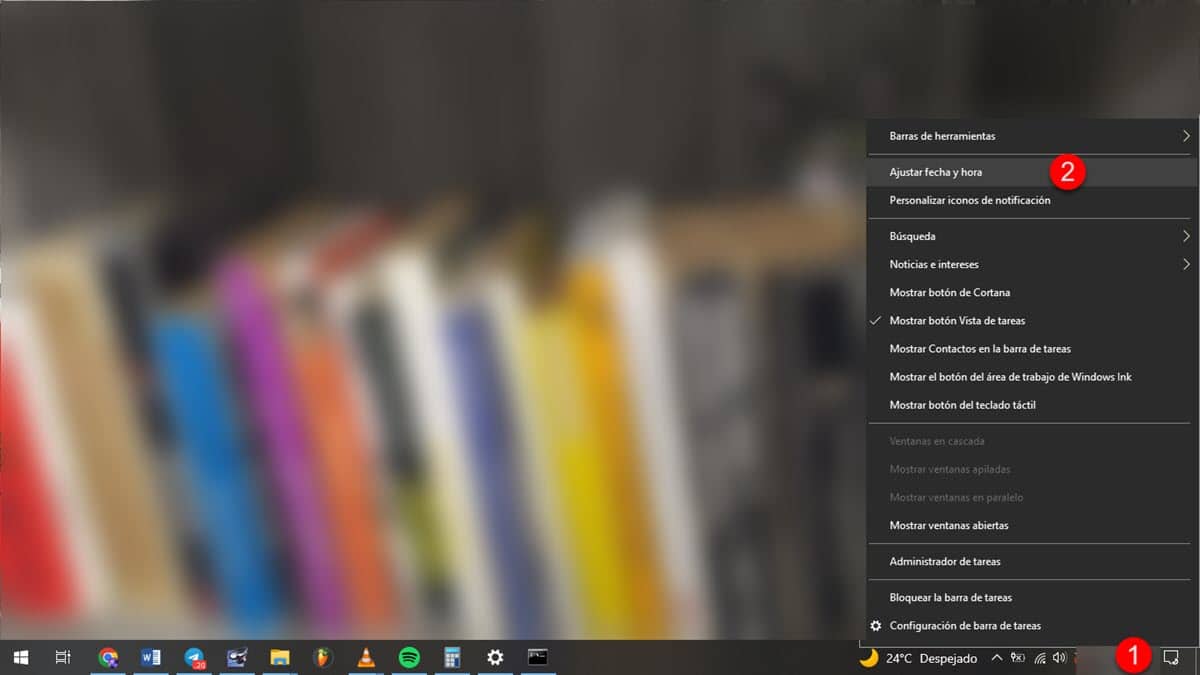
Això desplegarà una finestra nova amb totes les opcions que has de comprovar.
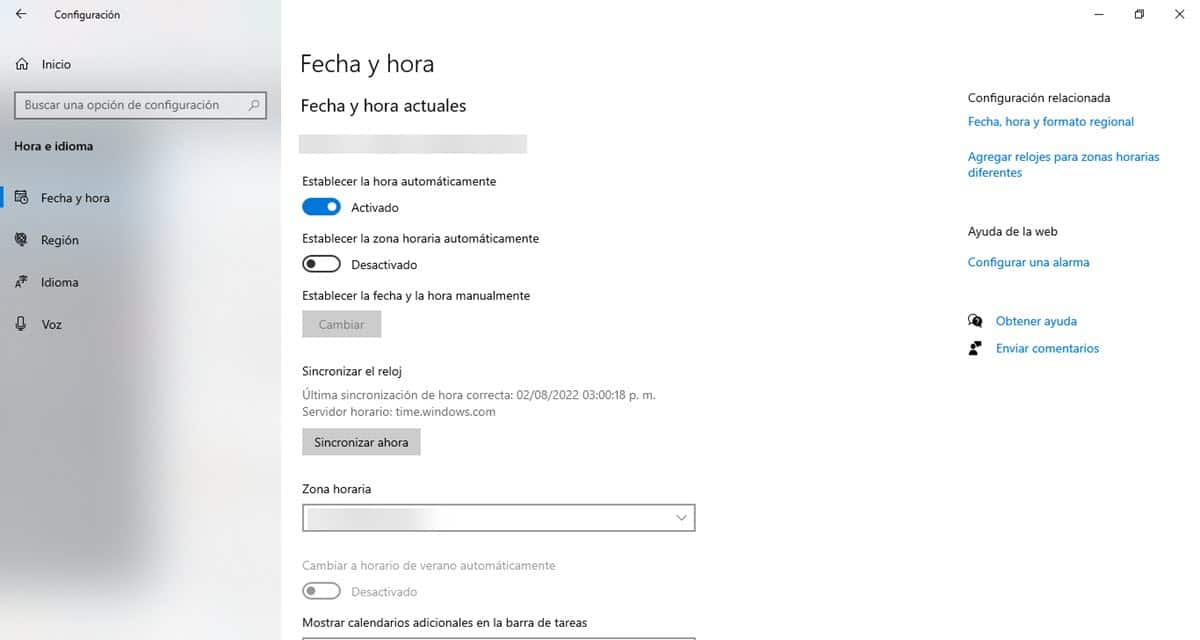
En acabar, intenta novament la cerca i instal·lació d'actualitzacions.
Comprova l'espai al disc
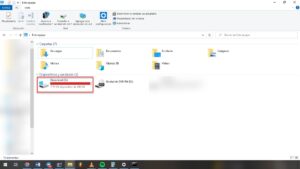
Com haureu notat, les actualitzacions no són més que arxius que es descarreguen i s'instal·len a l'ordinador, com si fossin un programa més. Això vol dir que, ocupen espai al disc dur i que cal verificar si comptem amb disponibilitat suficient per als arxius que s'estan baixant.
Si tens menys de 20GB demmagatzematge, el millor és que comencis a moure i eliminar dades per donar més espai al sistema per a les actualitzacions.
Desactiva l'antivirus
Els antivirus són solucions de programari necessàries, però que de vegades poden generar conflictes en certs processos. Per exemple, és comú no poder navegar a internet pel fet que el tallafocs de la solució instal·lada ho impedeix. De la mateixa manera, les anàlisis al sistema de vegades aturen l'execució d'altres processos, cosa que també podria afectar la descàrrega d'actualitzacions.
En aquest sentit, caldrà desactivar l'antivirus que tinguis al teu equip i intentar el procés de descàrrega i instal·lació. Això us permetrà descartar si el problema en efecte és aquest programari i buscar una solució menys radical per a aquests casos.
Executa el Solucionador de Problemes de Windows Update
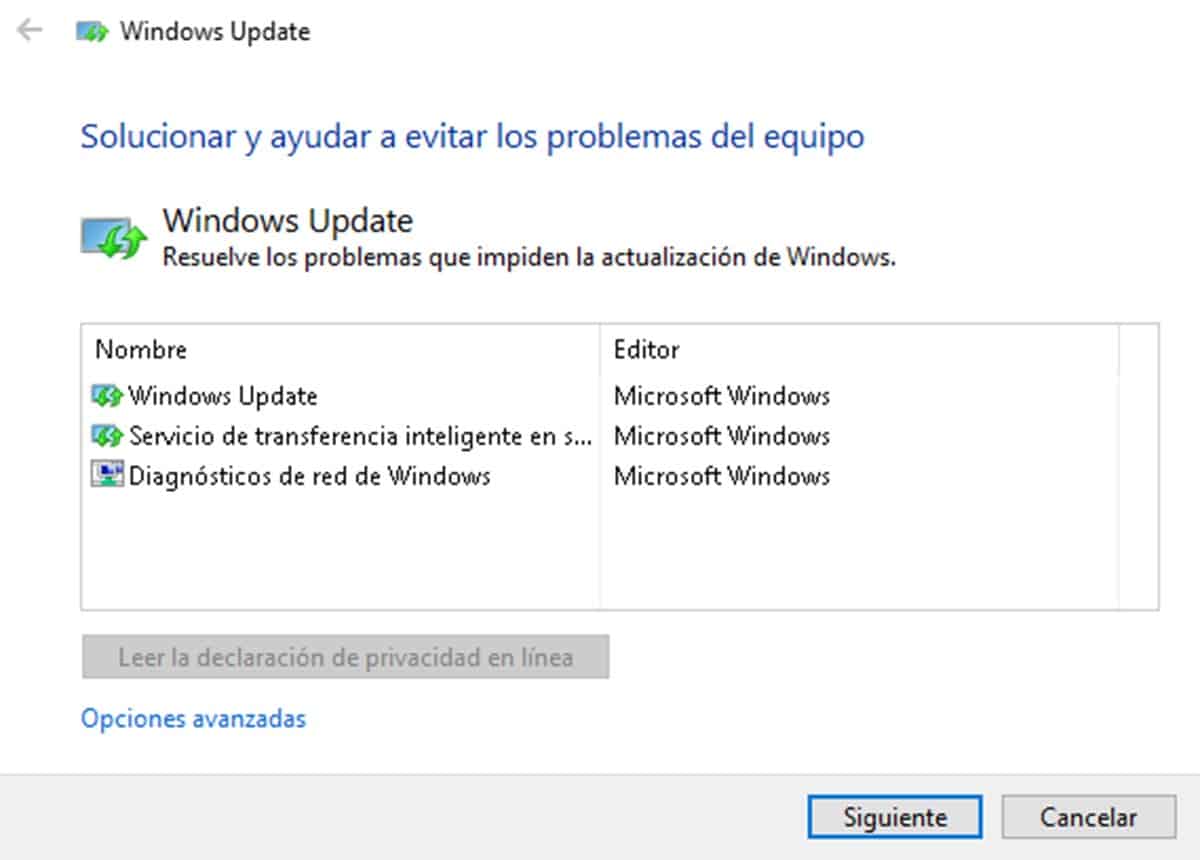
La nostra darrera opció per resoldre l'error que indica «No hem pogut completar les actualitzacions» és recórrer al Solucionador de Problemes del Windows Update. Es tracta d'un petit executable que farà una anàlisi de l'àrea d'actualitzacions del sistema per trobar falles i solucionar-les.
El seu ús és molt simple, només cal baixar l'arxiu, fer doble clic per posar-lo en marxa i seguir les instruccions de l'assistent per començar. La resolució del problema també es realitza automàticament, encara que hi ha casos on el programari donarà recomanacions que hauràs d'aplicar. Per obtenir-lo, segueix aquest enllaç.