
Haver de fer doble clic per obrir una carpeta o un arxiu és una cosa a la que ens hem acostumat. Encara que és probable que hi hagi usuaris que vegin que fer això no té massa sentit. Potser amb un clic resulti més còmode obrir un arxiu 10 una carpeta a Windows XNUMX. En aquest cas, hi ha la possibilitat de canviar aquesta opció de manera senzilla.
De manera que haguem de fer únicament clic a una ocasió per poder tenir accés a l'arxiu en qüestió oa aquesta carpeta. És una cosa simple de fer, i que podem configurar al nostre gust en Windows 10. Pel que si estaves cansat de l'doble clic, és una opció que segur t'interessa.
Aquesta funció es troba de forma nativa a l'ordinador. Pel que no anem a haver d'instal·lar res en el nostre cas per accedir a aquesta funció. Simplement hem de saber els passos a seguir a l'ordinador i així poder configurar al nostre gust aquesta funció i eliminar així el doble clic, deixant al seu lloc un únic clic.

Eliminar el doble clic

Això és una cosa que cobra especial rellevància en l'explorador d'arxius. És una cosa que porta present en totes les versions de sistema operatiu, si bé ha anat patint certes modificacions en disseny i funcions al llarg dels anys. Però malgrat això, encara hem de fer dos clics quan volem obrir una carpeta o un arxiu en Windows 10. Si bé és alguna cosa al que estem acostumats, per a molts usuaris no és una cosa eficient, i prefereixen tenir un sol clic.
La bona part és que Windows 10 és un sistema operatiu bastant flexible en aquest sentit. Ens ofereix una gran quantitat de funcions de personalització. D'aquesta manera, podrem ajustar molts aspectes a l'ordinador al nostre gust, Que s'adaptin a l'ús que nosaltres fem d'ell mateix. És el cas amb el doble clic en l'explorador d'arxius. Si considerem que aquest doble clic és una cosa ineficient, que no ens ajuda en cap moment a obrir arxius amb rapidesa, el podem treure. Ho haurem de substituir per un clic únic. Com podem fer això?
Com eliminar el doble clic a Windows 10
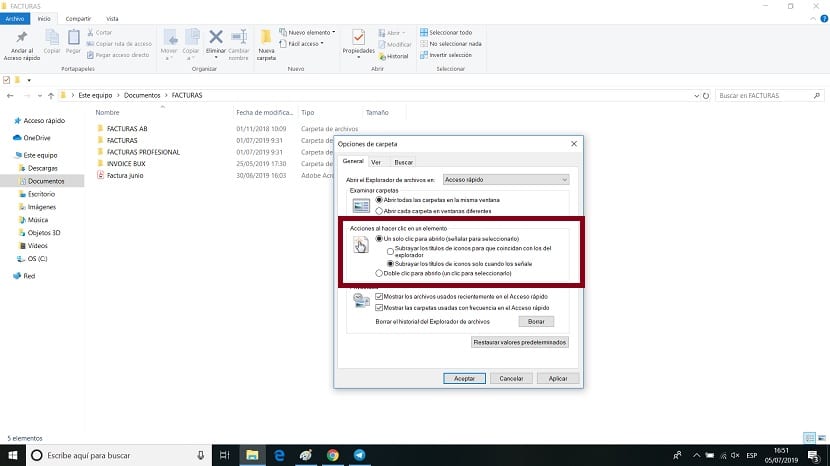
Haurem d'entrar en primer lloc en l'explorador d'arxius de Windows 10. D'aquí a l'explorador anem a haver de accedir a la seva configuració. Per a això, a la part superior de l'explorador tenim l'opció d'Arxiu, sobre la qual anem a prémer. Sortirà llavors un petit menú de context a la pantalla, on hi ha diverses opcions. Una de les opcions que tenim disponibles en pantalla és la de Canviar opcions de carpeta i recerca, que és la que ens interessa.
A continuació s'obrirà una nova finestra a l'ordinador. En la mateixa ens vam trobar amb diverses pestanyes, però la que ens interessa a nosaltres en aquest cas és la de General, que normalment és la que s'ha obert ja per defecte. Dins d'aquesta pestanya veurem que hi ha un apartat anomenat Accions a l'a seleccionar un element, que és el que ens interessa. En el mateix hi ha diverses opcions disponibles. Una d'aquestes opcions és la d'usar un únic clic per obrir un fitxer o carpeta. Per tant, és l'opció que hem de marcar en aquest moment. Li donem després a acceptar a la part inferior d'aquesta finestra i els canvis es quedaran ja guardats a l'ordinador.

Això vol dir que hem eliminat ja el doble clic a Windows 10. Quan anem a obrir una carpeta o un arxiu, serà suficient amb un clic únic sobre el mateix perquè s'obri o executi. És un canvi que pot necessitar d'alguna cosa d'adaptació, perquè fer doble clic és alguna cosa al que estem acostumats en la majoria de casos. Si en algun moment voleu desfer els canvis, els passos a seguir són els mateixos.