
La tecnologia SSD és, sens dubte, el futur de les unitats d'emmagatzematge. els seus caràcter, Molt superiors a les de qualsevol disc dur convencional, proporcionen millors prestacions en rendiment general i consum energètic. I encara que el seu principal problema actual resideix en el preu, a poc a poc es van normalitzant i introduint com a component bàsic de la configuració de qualsevol ordinador.
A continuació, explicarem quins passos hem de seguir per poder configurar el nostre sistema operatiu Windows (des de la versió 7 d'ara endavant) i obtenir el major rendiment a aquest tipus d'unitats alhora que allarguem la seva vida útil.
1. Comprovar la versió de firmware del disc SSD i el chipset de la placa mare
Primerament, hem d'acudir a la web de l'fabricant i verificar que la nostra unitat SSD disposa de l' últim firmware disponible. Des que es fabrica una unitat, van sorgint noves actualitzacions de el dispositiu que tendeixen a millorar el seu rendiment i solucionar problemes que no es van trobar durant la seva producció. Per això, cada companyia sol disposar d'una utilitat que permet comprovar la versió de l'firmware de la nostra unitat i comparar-davant de l'última disponible.
En el nostre cas, disposem d'un disc SSD de la marca Trascend. Accedint al web de l'fabricant i buscant la utilitat concreta, generalment sota la categoria "Suport", podem trobar l'aplicació que em permet verificar i actualitzar el firmware del disc.

Hem d'advertir que aquest procés sol ser destructiu amb les dades, per la qual cosa hem de prendre prèviament les precaucions degudes i realitzar una còpia de la nostra informació en un lloc segur.
A continuació, hem de comprovar si el nostre sistema operatiu disposa dels últims drivers per a la nostra placa mare. Encara que Windows és capaç d'emprar controladors genèrics per certs dispositius, l'especificitat dels chipset segons cada fabricant fa que sigui més que recomanable instal·lar els drivers específics del nostre maquinari.
Per això, haurem de visitar la pàgina web d'fabricant de la nostra placa mare i descarregar des d'allà els últims controladors. Com en l'anterior cas, les seccions de «Suport» i «Descàrregues» solen ser les més adequades. Si desconociéramos quin és el fabricant de la nostra placa mare o no sabéssim de quin model es tracta, podem emprar utilitats com CPU-Z, AIDA32, o HWiNFO.

2. Canviar la configuració SATA a la BIOS de l'ordinador
A continuació, haurem accedir a la BIOS del nostre ordinador i verificar que la manera d'accés als discos durs es troba configurat en manera SATA AHCI.
Els passos a seguir fins arribar a aquest menú varien segons la configuració de BIOS de cada placa mare, pel que no podem indicar-los. El que sí haurem de comprovar és, que la connexió de la nostra unitat SSD es realitzi mitjançant aquest protocol i no IDE Compatible, RAID o un altre.

3. Per activar la funció TRIM de forma automàtica
La funció TRIM permet a sistema operatiu comunicar a el disc SSD quin conjunt de blocs de dades no es troba ja en ús i poden ser eliminats, mantenint així el bon rendiment de la unitat.
Per verificar si disposem de la funció TRIM activada, haurem d'accedir a la consola en mode administrador (Inici, escrivim "cmd" sense cometes, i premem botó dret de ratolí sobre l'aplicació, triant "Executar com a administrador").
A continuació escriurem:
consulta de comportament fsutil disabledeletenotify

Si el resultat de l'execució és 1, com succeeix en l'anterior imatge, llavors la funció TRIM es troba desactivada. Hem de procedir, per tant, a activar la mateixa mitjançant l'execució de la següent comanda:
fsutil behavior setembre disabledeletenotify 0

D'aquesta manera, a més d'activar-se la comanda TRIM, Windows hauria desactivar certes funcions com la desfragmentació, SuperFetch i ReadyBoost.
4. Desactivar la funció de desfragmentació, SuperFetch i indexació
A diferència dels discs durs mecànics tradicionals, les unitats SSD no requereixen desfragmentarse. De fet, aquesta operació resulta perjudicial per als mateixos ja que es durien a terme, de forma periòdica, operacions sobreafegides d'escriptura. El sistema operatiu és capaç de reconèixer aquest tipus d'unitats i així ho reflecteix el desfragmentar, indicant que la fragmentació mai es produeix.

Algunes webs recomanen desactivar el servei de desfragmentació sense arribar a considerar que en el nostre sistema poden estar convivint discos SSD i discos mecànics. No és estrany trobar en l'actualitat equips on el sistema operatiu s'executa des d'un disc SSD, molt ràpid encara que de poca capacitat, i la resta de dades s'emmagatzemen en un disc tradicional, on es valora la capacitat d'emmagatzematge enfront de la velocitat. Per això, hem d'indicar que desactivar aquest servei no està recomanat en cap cas. Podem obtenir el mateix resultat si desactivem la desfragmentació, mitjançant la Configuració de la programació, per a aquelles unitats concretes que implementin aquesta tecnologia.
SuperFetch és una tecnologia desenvolupada per Microsoft i present en els seus sistemes operatius Windows des de Windows XP. Permet, segons una anàlisi dels programes més freqüentment accedits per l'usuari, carregar progressivament aquests en la memòria RAM, de manera que s'anticipa així l'accés als mateixos. No obstant això, aquest servei és innecessari en les unitats SSD, Ja que la velocitat d'accés a les dades en elles és molt superior a la dels discs mecànics i no milloraríem el temps d'accés a les aplicacions. Per això, podem desactivar el servei que l'executa des de l'Administrador d'equips.

Finalment, hem de desactivar també dins el sistema el indexats de continguts, També conegut com Windows Search. Com el seu nom indica, aquest servei s'encarrega d'indexar tot el contingut de les unitats per facilitar la seva recerca davant de qualsevol consulta que porti a terme l'usuari. No obstant això, si tenim en compte la velocitat que posseeixen els actuals discs SSD i que les operacions d'indexació són freqüents i per tant es realitzen freqüents escriptures sobre el dispositiu, hem de considerar veritable benefici en el nostre sistema.

5. Desactivar o traslladar l'arxiu de paginació de sistema
La fucnión principal de l' arxiu de paginació de sistema és poder oferir per a cada programa la major quantitat de memòria disponible, emmagatzemant en el disc les dades que no es presumeix seu ús en un temps pròxim. No obstant això, la majoria d'equips actuals compten ja amb al menys 8 GB de memòria RAM, suficients per a l'execució de la majoria de programes habituals. Desactivar aquesta característica ens pot estalviar diversos GB d'emmagatzematge en el nostre disc i, en cas de no disposar de la memòria RAM suficient i necessitar aquesta funció, podem traslladar la seva ubicació a un disc tradicional.
Per a això, hem d'accedir a l'Tauler de control i escriure a la casella de cerca «rendiment». A continuació, seleccionarem d'entre els resultats «Ajustar l'aparença i rendiment de Windows» i en «Opcions avançades», podrem ajustar la quantitat de memòria RAM que volem o la nova ubicació de l'arxiu de paginació.

6. Desactivar la funció Prefetch
L'últim pas de la nostra optimització dins el sistema és desactivar la funció Prefetch, Un servei que s'encarrega de copiar els arxius oberts recentment a zones de disc contigües, dins dels discs tradicionals, per accelerar així el seu posterior accés. Aquesta funció posseeix poca utilitat en els discos SSD, per la qual cosa procedirem a desactivar la mateixa i estalviar així una mica d'espai d'emmagatzematge i moltes operacions d'escriptura en la unitat.
Per desactivar aquesta funció cal accedir a l'Registre de sistema i modificar un valor concret d'una clau. En primer lloc premerem la tecla Windows + R i escriurem «regedit»; a continuació accedirem a l'Editor de registre i navegarem fins a la clau «HKEY_LOCAL_MACHINE \ SYSTEM \ CurrentControlSet \ Control \ Session Manager \ Memory Management \ PrefetchParameters »; un cop dins comprovarem el valor de la clau EnablePrefetcher que ha de valer 0. Si no tingués aquest valor, el modificarem com a continuació es mostra a la imatge.
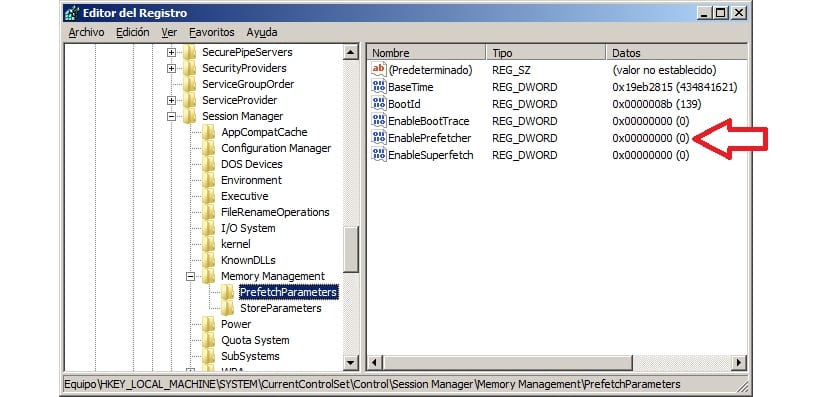

Finalitza aquí aquesta guia en la qual hem mostrat algunes de les funcions que es poden dur a terme dins del nostre sistema per a poder treure més partit als nostres discos SSD, millorant el seu rendiment i allargant la seva vida útil.