
Segur que en més d'una ocasió has escoltat parlar dels VPN. Es tracta d'una de les formes més segures de poder connectar-nos a Internet. Per aquest motiu, moltes persones fan ús d'un en el seu ordinador amb Windows 10. En molts casos, fan ús d'aplicacions, encara que podem crear l'nostre propi en el sistema operatiu. Això és el que us anem a mostrar a continuació.
D'aquesta manera, a més de saber el que és un VPN, veurem els passos per poder crear-ne un al nostre ordinador amb Windows 10. Un procés que és més senzill del que molts pensen, i que segur us resulta d'utilitat en tot moment.
Què és un VPN
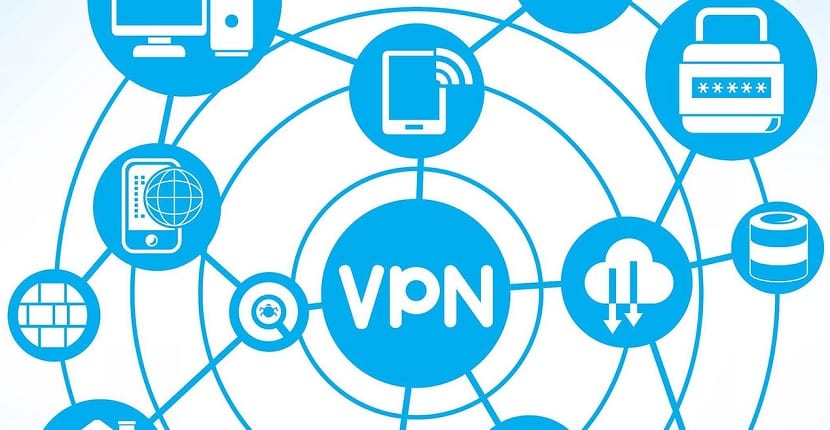
Una xarxa VPN és una xarxa local en la qual els usuaris estan connectats a ella però estan separats geogràficament. L'accés es porta a terme a través d'Internet, i suposa que anem a poder navegar de forma segura i fiable, a més de gestionar els nostres arxius d'una manera privada en tot moment. Es tracta d'un tipus de connexió que està guanyant molta popularitat en el mercat, principalment perquè ens deixa amb molts avantatges:
- Privadesa i confidencialitat de les dades
- Evitar censura (accés a continguts bloquejats al nostre país)
- major seguretat
- millor velocitat
Com crear una connexió VPN a Windows 10
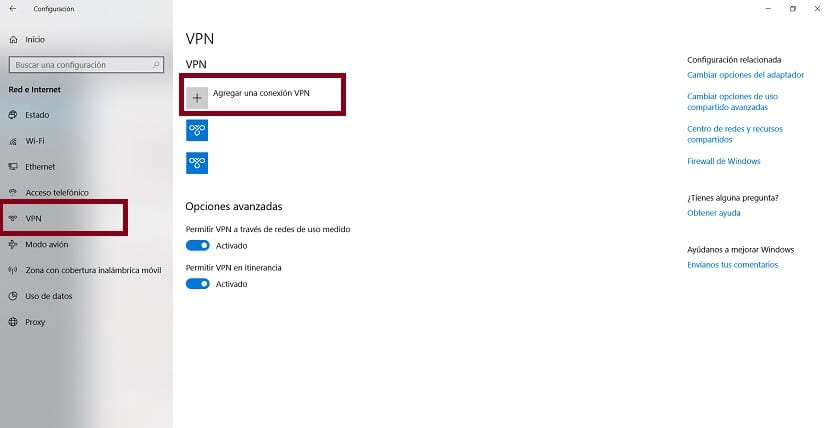
Un cop sabem el que és, estem ja preparats per poder crear una connexió VPN a Windows 10. Els passos a seguir no són complicats, i probablement alguns de vosaltres ja ho heu fet. En l'actualitat moltes empreses estan fent ús d'aquest tipus de xarxes VPN perquè els treballadors accedeixin al seu treball. Especialment si es treballa amb treballadors freelance que estan en tot el món. És una manera segura i còmoda de treballar.
El primer que hem de fer és obrir la configuració de Windows 10. Podem acudir a el menú d'inici o utilitzar la combinació de tecles Win + I, el que us resulti més còmode a vosaltres. Dins d'aquesta configuració anem a haver d'acudir a l'apartat de xarxa i internet que surt a la mateixa.
En aquest apartat, ens fixem en la part esquerra de la pantalla, on tenim una sèrie d'opcions. Una de les opcions en la llista és la de VPN. Per tant, hem de punxar sobre la mateixa. A l'fer això, ens surten les opcions corresponents a la pantalla. La primera que surt a la llista és la de Afegir VPN, al costat d'un símbol de +.
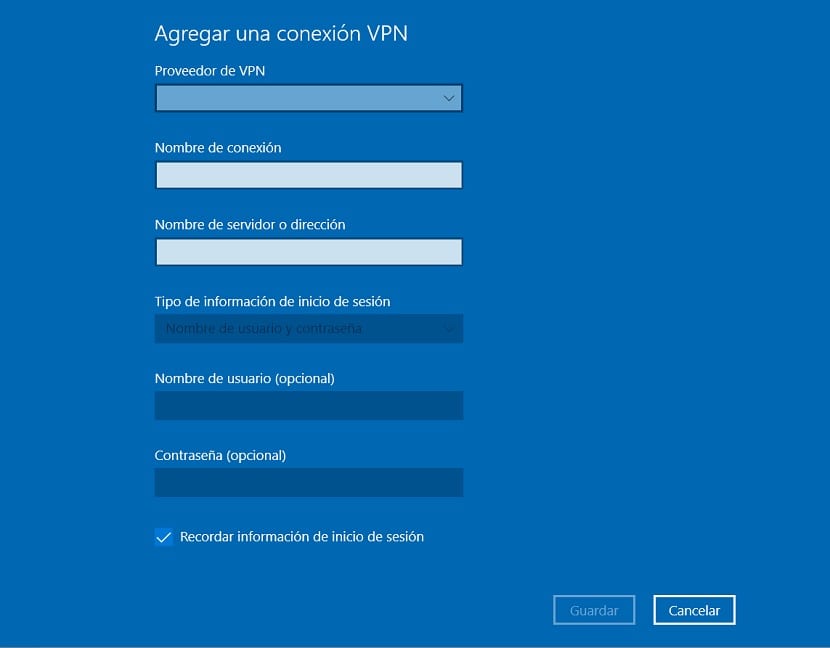
Ens sortirà una finestra en la qual Windows 10 ens va a demanar introduir els credencials d'aquesta xarxa. Les dades que hem d'introduir són els següents:
- proveïdor VPN: Hem de seleccionar l'opció de Windows (integrat)
- Nom de connexió: Introduir un nom per a la connexió, si és una de la feina probablement ens hagin donat un nom
- Nom de servidor o direcció: Hem de posar l'adreça IP pública de l'router
- Tipus de VPN: Un apartat en el qual podem triar la manera d'establir la connexió. Pots triar automàtic, encara que si no és una xarxa pròpia que estàs creant tu, pot ser que hagis de triar una altra opció de les que surten en aquesta llista
- Tipus d'informació d'inici de sessió: El més còmode i segur és fer ús d'un usuari i contrasenya
- Nom d'usuari i contrasenya: Aquí anem a haver d'introduir l'usuari i contrasenya en qüestió. Si és una xarxa de treball, ens hauran donat ja aquesta informació.
Un cop hem introduït aquesta informació en aquesta finestra, el que hem de fer és donar-li a desar. D'aquesta manera, aquesta connexió VPN que acabem de crear a Windows 10 ja és oficial. Es guardarà de forma automàtica i anem a poder accedir-hi directament.
A l'hora de connectar, podem fer-ho clicant a la icona de WiFi que surt a la barra de tasques. A l'punxar en el mateix, ens surten totes les connexions que tenim disponibles i en la part superior ens sortirà la xarxa VPN en qüestió. D'aquesta manera, us podreu connectar a la mateixa de forma senzilla.