
En general solem emmagatzemar una gran quantitat d'arxius al nostre ordinador. Entre ells hi ha alguns arxius que desitgem que ningú pugui veure. Potser es tracti d'arxius molt personals o simplement no volem que algú tingui accés als mateixos. Per això, tenim l'opció d'ocultar arxius o carpetes, Fins i tot afegir-contrasenyes.
Tot i que aquests mètodes poden ser útils, el propi Windows 10 ens ofereix una altra opció que pot ser de gran ajuda. Podem amagar una unitat de disc. D'aquesta manera, a l'ocultar totalment un disc, ens assegurem que ningú pugui tenir accés a la mateixa. Una manera de poder mantenir els nostres arxius allunyats de les mans indesitjades.
A més, poder amagar una unitat de disc en Windows 10 no és tan complicat. Es tracta d'alguna cosa que podem fer sense cap necessitat d'instal·lar aplicacions de tercers. Pel que es tracta d'un procés que es porta a terme manualment. Encara que, és important saber per endavant que requereix que es faci una partició del disc. Per això, és important saber com es fa això.
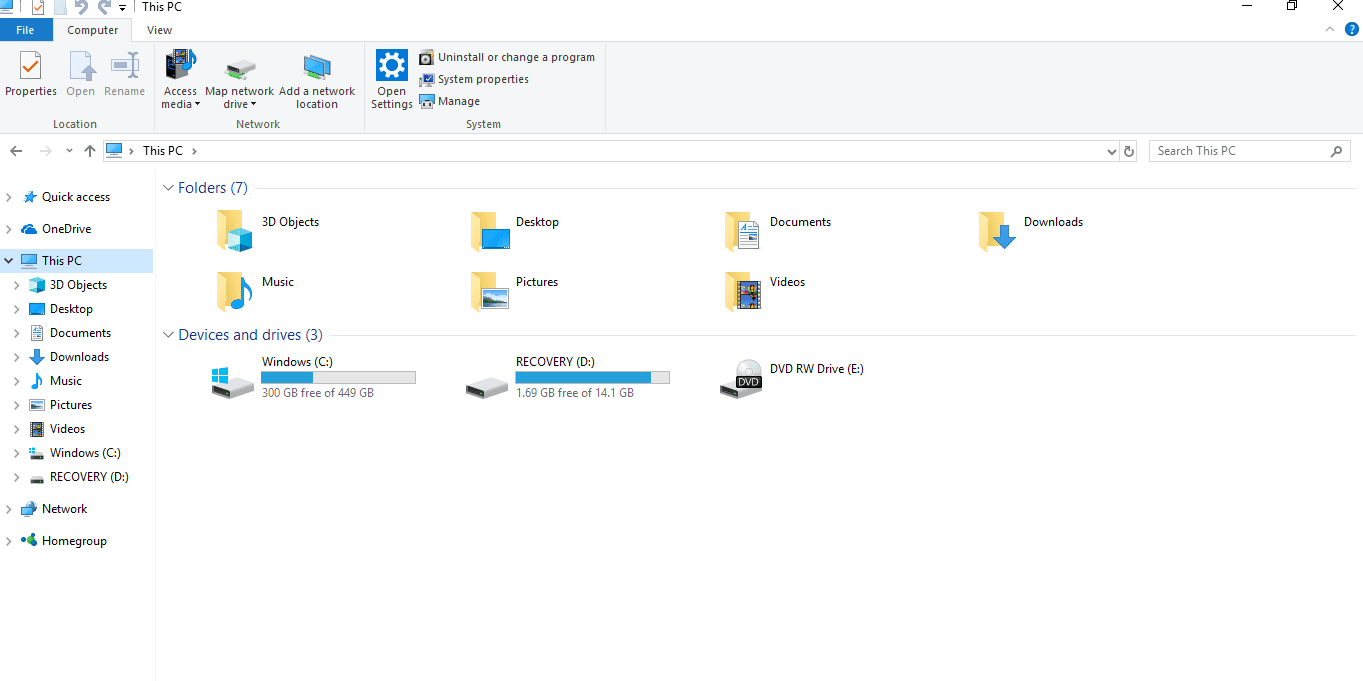
Pel que si ja sabeu realitzar particions de disc, el procés us resultarà bastant senzill. Els passos a seguir per poder amagar una unitat de disc en Windows 10 són els següents:
Com amagar una unitat de disc
El primer que hem de fer és una partició de disc. Hem assignar-li una lletra a aquesta unitat i procedim a guardar tots aquests arxius que volem protegir en la mateixa. Un cop copiats tots aquests arxius, estem preparats per seguir avançant. Hem d'obrir una finestra de símbol de sistema que compti amb els permisos d'administrador. llavors, en la línia d'ordres cal escriure diskpart i prémer Enter.
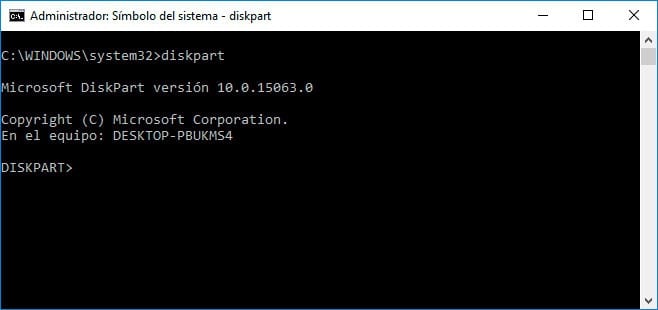
Quan haguem fet això, cal executar la comanda list volum. Ens va mostrar a continuació un llistat amb les unitats de disc disponibles. Al costat de cadascuna hi ha una lletra i la mida o volum assignat. La manera més simple de identificar la que busquem és usant el nombre de volum com a referència. Mirem això, i així sabem què unitat de disc volem amagar.
A continuació hem d'escriure la comanda select volum N. La lletra N cal usar-perquè fa referència a el nombre de volum de la unitat de disc que anem a amagar. El normal és que a continuació ens surti un missatge que ens diu que aquest pas s'ha dut a terme de manera correcta. Pel que si surt aquest missatge sabem que ho estem fent bé.
Ara, tot està ja a punt. Simplement escrivim la comanda remove letter G. La G és la lletra que li assignem a la unitat de disc que hem creat. Podeu utilitzar altres lletres si voleu .. Així, ens garantim que la unitat estarà oculta. Si la intentem buscar a l'explorador d'arxius no anem a obtenir resultats. Encara que, si la volem buscar podem usar la línia d'ordres o l'administrador de discos de Windows 10. D'ambdues maneres podem accedir-hi.

Si en algun moment en el futur voleu que aquesta unitat de disc torni a ser visible, és possible. No es tracta d'una cosa massa complicat. Hem d'acudir novament a diskpart. Seleccionem llavors el volum de la unitat i llancem la comanda assign letter G. A l'fer això, aquesta unitat tornarà a ser visible.
Pot ser que aquest mètode no resulti massa senzill per a alguns usuaris. Cal prestar especial atenció amb cada pas. Però, sens dubte és una bona manera d'ocultar una unitat de disc en Windows 10. Així, sabem en tot moment que ningú va a poder tenir accés a la mateixa. Especialment important si tenim arxius sensibles en aquesta unitat. Pel que és bo prendre el seu temps a l'hora de realitzar aquest procés i així amagar una unitat de disc amb totes les garanties. Què us sembla aquesta manera d'ocultar una unitat de disc?