
Una situació que segur a la majoria li ha passat a Windows 10. L'ordinador es reinicia en el moment més inoportú. Estaves treballant en aquest moment en algun document, o estaves redactant un correu electrònic, quan l'ordinador s'ha de reiniciar. Quan es torna a encendre, en molts casos s'han de tornar a obrir aquestes finestres de nou.
Això és una cosa que per a la majoria d'usuaris és molest. Encara que hi ha una possible solució. Ja que podem configurar el Windows 10 de manera que aquestes finestres s'obrin de nou quan reiniciem l'ordinador, Sense que nosaltres haguem de fer alguna cosa a l'respecte. El procés per aconseguir això no és complicat.
Es tracta d'una bona manera de poder reprendre d'aquesta manera el que estàvem fent a l'ordinador, sense necessitat d'estar obrint tot una altra vegada. Sobretot en el cas que hi hagués moltes finestres obertes és una cosa que pot resultar especialment molest. En aquest cas, Windows 10 ens demana configurar tant les finestres com les aplicacions.
Mantenir finestres obertes
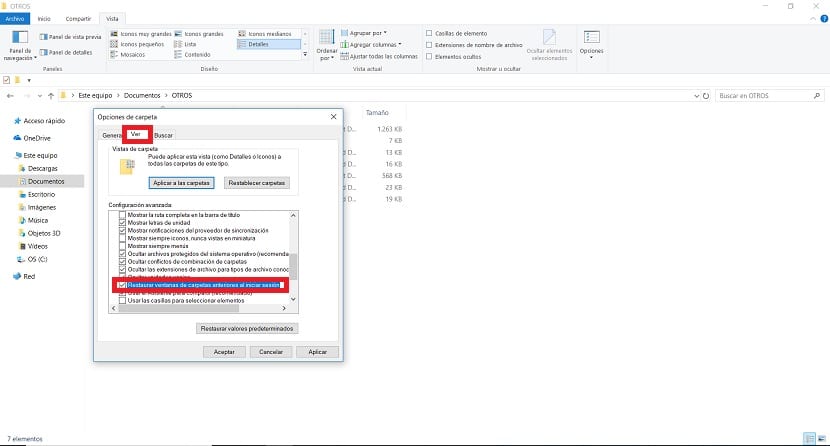
En aquest cas, el primer que hem de fer és configurar les finestres. D'una manera que si teníem alguna carpeta oberta en Windows 10 en aquell moment, s'obri de nou quan l'ordinador torni a funcionar. Els passos en aquest sentit no són complicats. Hem d'obrir primer l'explorador d'arxius. Premem llavors en vista, una de les tres pestanyes a dalt i es mostren després aquestes opcions en el navegador. En el mateix, ens centrem en la part superior i entrem en opcions, que se situa a la part dreta.
Quan punxem en opcions, s'obre una nova finestra a la pantalla. Tenim una sèrie d'opcions en la mateixa. A la zona superior hi ha diverses pestanyes, de les que hem de prémer a Veure. Dins d'aquest apartat tenim un llistat amb diverses funcions i opcions. En el mateix hem de buscar l'opció Restaurar finestres de carpeta anteriors a l'inici de sessió i marcar el quadrat que hi ha al seu costat.
Llavors, només hem de prémer a aplicar i donar-li després a acceptar. D'aquesta manera, aquests canvis queden guardats ja en Windows 10 de manera oficial. El que permetrà que la carpeta s'obri de nou automàticament quan l'ordinador es torna a arrencar. Per tant, les finestres ja s'han configurat.
Mantenir aplicacions obertes
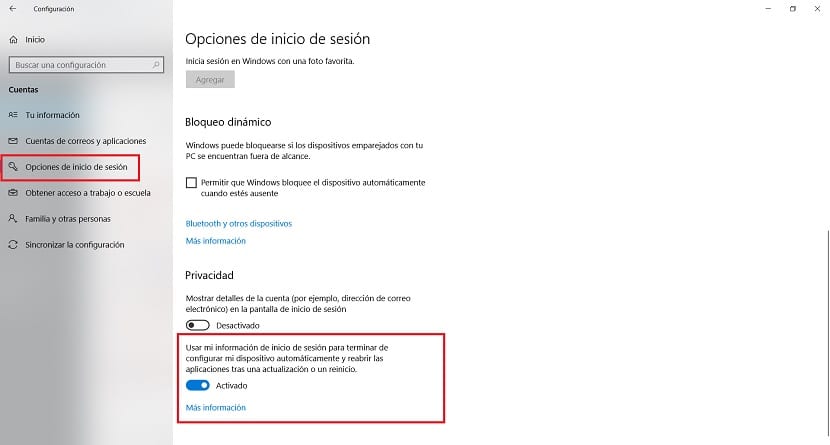
Per a les aplicacions, anem a haver de recórrer a la configuració de Windows 10. Per tant, vam obrir aquesta configuració fent servir la combinació de tecles Win + I. A continuació, quan surti ja la mateixa a la pantalla, veiem que hi ha una sèrie d'apartats disponibles a la pantalla. En el qual hem d'entrar en aquest cas és el de comptes. De manera que l'obrim.
Dins de comptes hem de buscar l'apartat que es diu Opcions d'inici de sessió. Després hem de buscar la secció anomenada Privadesa, que ens trobem normalment a la part dreta de la pantalla. Llavors, hem de buscar una opció que té un nom realment llarg. Es tracta d'Usar la meva informació d'inici de sessió per acabar de configurar el meu dispositiu automàticament després de reiniciar o actualitzar-lo. Al costat de la mateixa veurem que ens trobem amb un interruptor.
De manera que l'únic que hem de fer en aquest cas és procedir a l'activació d'aquest interruptor. Això es guarda ja de manera automàtica a l'ordinador. El que vol dir aquesta acció és que quan es torna a arrencar l'ordinador, quan Windows 10 torni a funcionar, no haurem de fer res perquè aquesta aplicació s'obri de nou en pantalla. S'obrirà de manera automàtica en l'equip sense que hàgim de fer-ho nosaltres.
És una opció realment còmoda d'utilitzar. Sobretot en casos en què Windows 10 s'hagi reiniciat sense que nosaltres haguem fet alguna cosa, Com pot passar en algunes actualitzacions, que de sobte es reinicia sol l'ordinador. De manera que en tot cas, quan l'ordinador torni a funcionar, tindrem de nou aquesta app oberta ja en pantalla, per poder seguir treballant amb normalitat, com fins abans que es reiniciés.