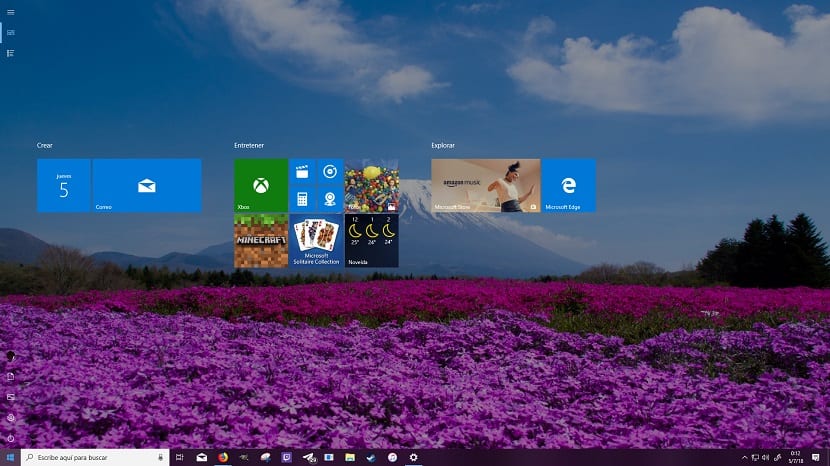
La barra de tareas, al menos para mi, es uno de los mejores inventos que nos ofrece Windows desde las primeras versiones, mucho más versátil que el dock de aplicaciones que nos ofrece macOS de Apple, ya que con tan solo unos pasos, podemos añadir cualquier acceso directo para tenerlo siempre a mano.
Sin embargo, para todos los usuarios puede que la versatilidad que nos ofrece la barra de tareas no sea ideal, y prefieren hacer uso de la pantalla de inicio, pantalla de inicio que podemos personalizar a nuestro gusto y según nuestras necesidades. Si eres de estos últimos, a continuación os mostramos como utilizarla a pantalla completa.
Si eres de los usuarios que utiliza la pantalla de inicio de forma más que habitual y en ella tienes todos los accesos directos que necesitas junto con las aplicaciones o servicios que utilizas, la opción que nos ofrece Windows 10 para que se muestre a pantalla completa puede que sea la que estabas buscando, una opción que podemos activar de forma nativa, por lo que no vamos a tener que instalar ninguna aplicación de terceros.
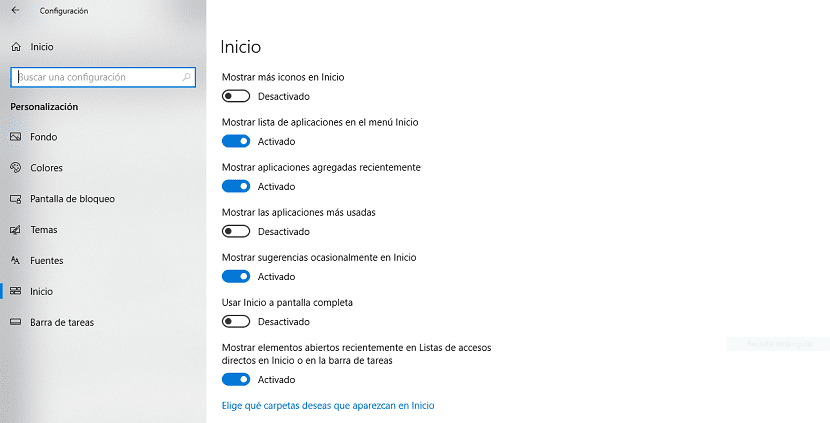
- Para activar la pantalla de inicio a pantalla completa debemos dirigirnos hasta las opciones de configuración de Windows a través del atajo de teclado tecla Windows + i.
- A continuación, nos dirigimos hasta el menú Personalización. En el siguiente menú, pulsamos en el menú de Inicio.
- Seguidamente, nos dirigimos hasta la sección Usar Inicio a pantalla completa y activamos el interruptor.
Hay que tener en cuenta, que si eres de los usuarios que tiene el menú de Inicio lleno de aplicaciones y accesos directos, esta opción sea ideal para ti, ya que de lo contrario quedará estéticamente no quedará muy bien y la mejor opción será dejarlo tal y como se nos ofrece de forma nativa.