
Pevný disk našeho počítače je v mnoha ohledech něco důležitého. Také proto, že v něm ukládáme velké množství dat, což je pravděpodobně důležité nebo soukromé. Takže nechceme, aby k nim měl kdokoli kdykoli přístup. Jedním z řešení, které lze v tomto případě použít, je poskytnout disku heslo.
Je to něco, co máme k dispozici, i když mnoho lidí o tom neví. Níže vám proto ukážeme způsob, jakým vložte heslo na tento pevný disk. To nám pomůže zabránit někomu v přístupu k těmto údajům bez našeho svolení.
Tento proces je šifrování, pro které používáme a nástroj, který nám Microsoft sám zpřístupňuje. Mnohým z vás to pravděpodobně zní povědomě, protože tento nástroj je BitLocker. Jedná se o program, který je zodpovědný za šifrování pevného disku nebo jakékoli jiné úložné jednotky, kterou chceme, a poté nám umožňuje nastavit na ni heslo, čímž jej chráníme. Velmi pohodlné použití.

Normální věc je, že BitLocker je ve výchozím nastavení nainstalován ve všech verzích systému Windows. Můžete tedy prohledat počítač a ověřit, zda máte tento nástroj k dispozici. V případě, že jej nemáte nainstalovaný, lze jej kdykoli snadno stáhnout. Můžete to udělat v tomto odkazu, který Microsoft sám poskytuje. Takže pokud jej nemáte, můžete jej mít kdykoli bez problémů. Samozřejmě je to aplikace, kterou lze stáhnout zdarma.
Heslo pevného disku
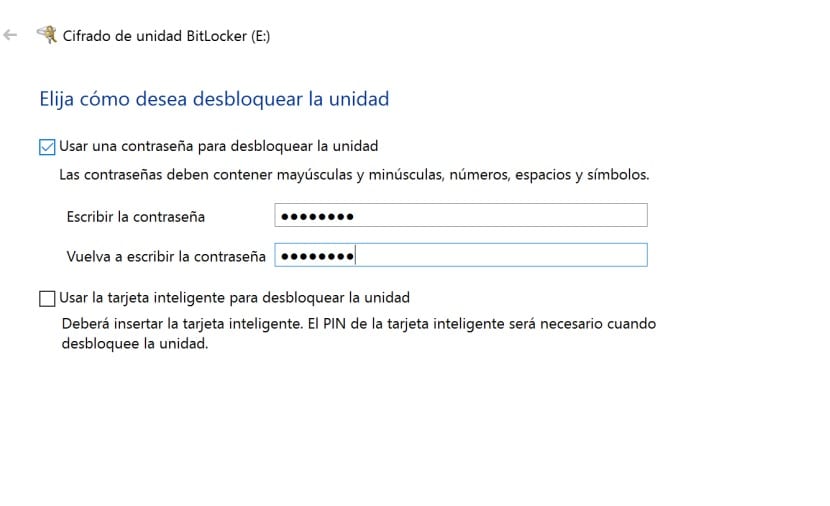
Musíme otevřít průzkumník souborů v počítači a přejít na Tento počítač. Tady musíme vyhledejte diskovou jednotku chceme mít heslo. Nemusí to být pevný disk, protože to můžeme dělat i s externími jednotkami, jako je notebook nebo USB paměť. Takže můžeme provést stejný proces se všemi typy úložných jednotek, které používáme ve Windows.
Klikneme pravým tlačítkem myši na pevný disk. Na obrazovce dostaneme kontextové menu, kde máme několik možností. Jednou z možností je aktivovat nástroj BitLocker, aby byl tento proces kdykoli aktivován. Na obrazovce se poté otevře nové okno, kde tento proces začíná. První věc, která se nám zobrazí, je obrazovka, na které si vybereme metodu. Můžeme tedy kliknout na použít heslo a poté budeme muset zadat heslo, které chceme použít k uzamčení této jednotky. V tomto případě to musíme napsat dvakrát.
Poté se nás zeptáme, kolik z tohoto pevného disku chceme zašifrovat. První z nich, lk zašifrování používaného prostoru, je to pro nás rychlejší a užitečnější. Protože nás zajímá právě to, že data, která jsme v něm uložili, nejsou přístupná bez hesla. Takže jsme vybrali první. Nakonec se nás později zeptáte, jaký režim chcete v tomto procesu použít, aby byl dokončen. Nejlepší možností v tomto případě je použít kompatibilní režim.

Tímto způsobem jsme zašifrovali tento pevný disk. Což znamená, že když to někdo chce zadat, bude muset použít heslo, které jsme si stanovili. To je něco, co někomu zabrání v přístupu k němu, aniž bychom chtěli, aby ho měl. Je to tedy dobrý způsob, jak chránit informace, které jsou v něm obsaženy. Tento proces lze navíc provést také s jakýmkoli jiným typem úložné jednotky. Takže pokud máte USB paměť nebo přenosný HDD, kde máte data, která nechcete ztratit, můžete to udělat snadno a zabránit tak někomu, aby je viděl.