
Microsoft Word je nástroj, který na svém počítači používáme každý den. Proto je důležité znát všechny druhy triků, které usnadňují jejich používání. Existuje mnoho triků a funkcí, které v editoru dokumentů neznáme, například funkce abecedního řazení textu. Je to funkce, která je jistě pro mnohé zajímavá.
I když je pravděpodobné, že pro mnohé není známá funkce v aplikaci Word. Níže vám tedy ukážeme kroky, jak jej využít v editoru dokumentů. Protože pro ty, kteří ji pravidelně využívají, je to funkce, která by mohla být velmi zajímavá pro její lepší využití.
Funkce abecedního řazení textu je to něco, co je vyhrazeno, když používáme seznamy v dokumentu. Pokud tedy máme seznam, pro který jsme použili odrážky, můžeme tuto funkci využít k seřazení jmen nebo slov uvedeného seznamu v abecedním pořadí. V mnoha případech to může pomoci, zvláště když máme v editoru dokumentů příliš dlouhý seznam. Ušetří nám to spoustu práce.

Řazení seznamů podle abecedy v aplikaci Word
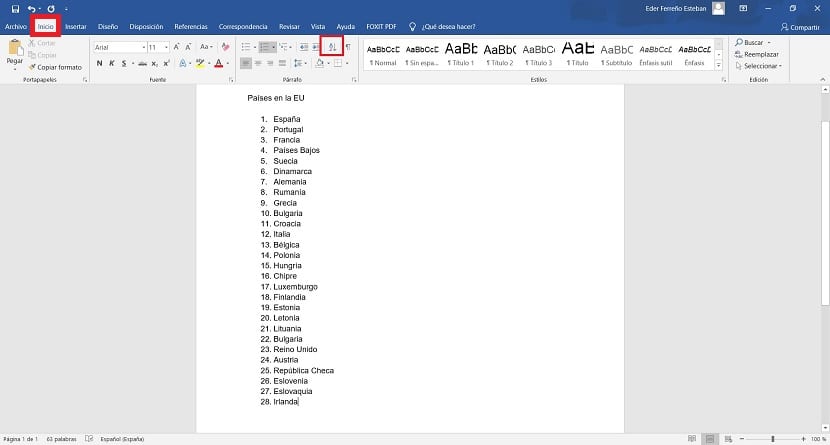
Proto je první věc, kterou musíme have in Microsoft Word is a list where there are all kinds of words or contents. Když už máme tento seznam hotový, chceme, abychom mohli tato slova uspořádat abecedně. Aby to bylo možné, v editoru dokumentů najdeme možnost, která usnadňuje jejich třídění. Takže to nebude trvat příliš dlouho.
Když jsme vytvořili seznam a chceme si jej objednat, přejděte do nabídky Start v aplikaci Word, která se nachází v horní části obrazovky. Zde musíme hledat konkrétní ikonu, která nám pomůže seřadit seznam podle abecedy. Je o ikona, která má písmena AZ a šipku dolů, které najdeme v horní části obrazovky. Toto je ikona, na kterou v tomto případě musíme kliknout. Jelikož je to ten, který nám umožní objednat dotyčný seznam.
Jakmile tuto ikonu najdete, klikněte na ni. Na obrazovce se poté otevře nové okno, kde budeme mít možnost konfigurovat způsob, jakým chceme uvedený seznam objednat. Existuje několik metod, proto jsme vybrali ten, který se v tomto ohledu jeví jako nejpohodlnější. Můžeme si vybrat mezi metodou a pořadí (vzestupně nebo sestupně). Takže když jsme vybrali vše, musíme kliknout na Přijmout. Tento seznam bude seřazen tak, jak jsme chtěli v tomto dokumentu aplikace Word. Tento seznam se tedy automaticky zobrazí v pořadí, jaké chceme.
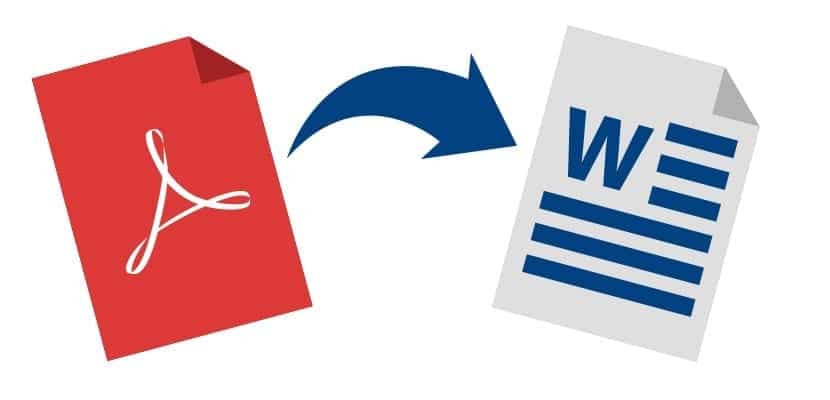
Funkci v dokumentu jsme tedy již použili. Bez ohledu na to, jak dlouhé nebo krátké jsou seznamy v aplikaci Word, budeme v ní vždy moci tuto funkci využít. Nepochybně, v případě, že je seznam velmi dlouhý, bude to dobrá pomoc, protože za pár kliknutí budeme mít dokonale seřazený seznam, aniž bychom pro to museli něco dělat. Proto je v těchto případech prezentována jako funkce velkého zájmu uživatelů v editoru dokumentů.
Je to pohodlný, jednoduchý a rychlý trik, což nás v mnoha případech, když používáme editor, zajímá. Proto jej neváhejte použít ve svém účtu v aplikaci Word, protože při tomto způsobu objednávání seznamů v něm stojí za to ušetřit čas. Pokud jste nevěděli, jak je to možné, jistě vás tento jednoduchý trik v tomto případě zajímá. Už jste někdy použili tuto funkci?