
Zatímco uživatelé nadále čekají, až Microsoft zahájí možnost, která nám umožní naprogramovat provoz tmavého režimu ve Windows 10, budeme i nadále nuceni uchýlit se k aplikacím třetích stran. Problém je v tom, že některé z nich, nepracují tak, jak by měli, a rychle začnou projevovat nestability.
Dnes navrhujeme novou funkci, která nám umožňuje zapnutí a vypnutí tmavého režimu v systému Windows 10, ale na rozdíl od jiných možností ve formě aplikace vytvoříme druh aplikace, která je integrována do registru Windows, takže nikdy nepřestane fungovat a také se zobrazí v kontextové nabídce Windows 10 .
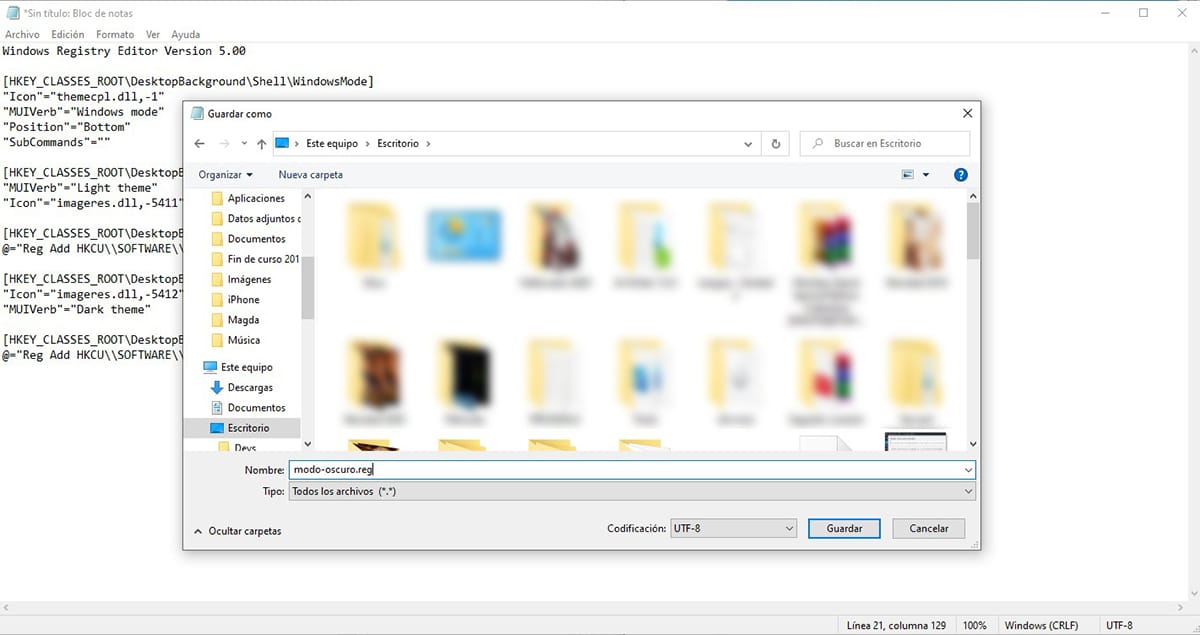
- První věcí, kterou musíme udělat, je otevřít aplikaci Poznámkový blok a vložte následující text:
Windows Registry Editor Version 5.00
[HKEY_CLASSES_ROOT \ DesktopBackground \ Shell \ WindowsMode]
"Icon" = "themecpl.dll, -1"
"MUIVerb" = "režim Windows"
«Pozice» = »Dole»
«Podpříkazy» = »»
[HKEY_CLASSES_ROOT \ DesktopBackground \ Shell \ WindowsMode \ shell \ 001flyout]
«MUIVerb» = »Lehký motiv»
"Icon" = "imageres.dll, -5411"
[HKEY_CLASSES_ROOT \ DesktopBackground \ Shell \ WindowsMode \ shell \ 001flyout \ příkaz]
@ = »Reg Přidat HKCU \\ SOFTWARE \\ Microsoft \\ Windows \\ CurrentVersion \\ Themes \\ Personalizovat / v SystemUsesLightTheme / t REG_DWORD / d 1 / f»
[HKEY_CLASSES_ROOT \ DesktopBackground \ Shell \ WindowsMode \ shell \ 002flyout]
"Icon" = "imageres.dll, -5412"
«MUIVerb» = »Tmavý motiv»
[HKEY_CLASSES_ROOT \ DesktopBackground \ Shell \ WindowsMode \ shell \ 002flyout \ příkaz]
@ = »Reg Přidat HKCU \\ SOFTWARE \\ Microsoft \\ Windows \\ CurrentVersion \\ Themes \\ Personalizovat / v SystemUsesLightTheme / t REG_DWORD / d 0 / f»
- Dále klikněte na Soubor - Uložit jako.
- V Typu vybereme Všechny soubory.
- Nakonec napíšeme název, kterým chceme tuto funkci zavést, s příponou .reg ji uložíme na plochu, abychom ji mohli mít po ruce.
- Dále poklepeme na soubor a potvrdíme, že jej chceme otevřít.
- Dále se zobrazí zpráva informující nás, že přidáme změny do registru Windows, aby náš počítač přestal fungovat. Klikněte na Ano.
- Nakonec se zobrazí zpráva informující nás, že tyto hodnoty byly přidány do registru.
Od této chvíle, když jsme na ploše Windows, když klikneme na pravé tlačítko myši, zobrazí se nová nabídka (obrázek nalezený v záhlaví článku) s názvem Režim Windows, který nám umožní rychle přepínat mezi tmavým a světlým režimem.
Pokud chceme, aby se nabídka zobrazovala ve španělštině, můžeme změnit slova režim Windows, světlý motiv a tmavý motiv v souboru, který vytvoříme pomocí programu Poznámkový blok pro režimy Windows, světlý motiv a tmavý motiv, protože tato slova neovlivňují operaci, ale jejich jedinou funkcí je informovat uživatel funkce.