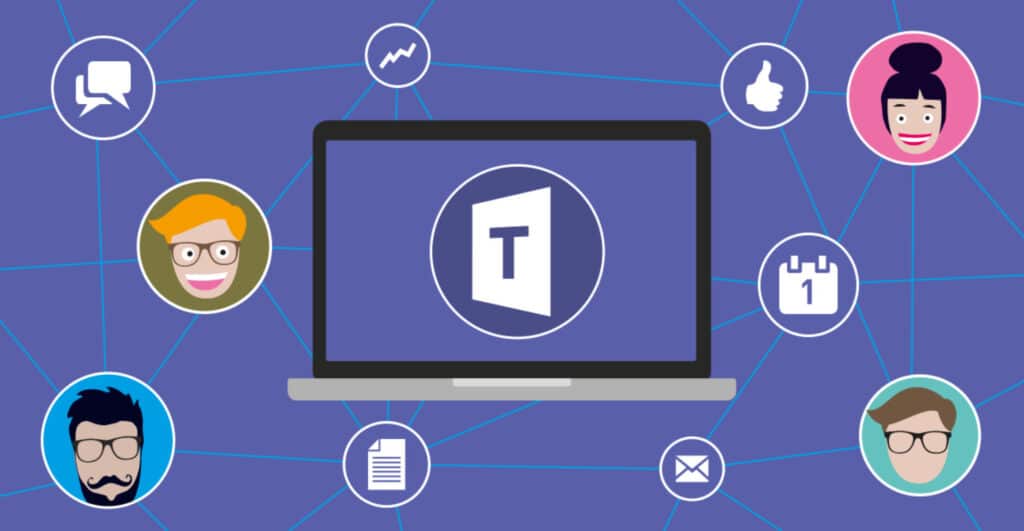
Týmy společnosti Microsoft Je to nejen fantastický nástroj pro týmovou práci, profesně i akademicky. Kromě svých skvělých praktických předností nabízí svým uživatelům také obrovskou škálu možností přizpůsobení. V dnešním příspěvku se zaměříme na konkrétní aspekt a rozebereme, co je potřeba udělat vložit prostředky do Teams.
Ti z vás, kteří tento nástroj používají relativně pravidelně, již vědí, že správce může některé aspekty aplikace přizpůsobit prostřednictvím Centra pro správu Teams. Přidání vlastních log a pozadí jsou některé z uvedených možností.
Stejně jako mnoho jiných aplikací, pandemie poznamenala před a po v historii Microsoft Teams. Najednou se to stalo široce používaný nástroj. Pro ty, kteří to neznali, to byl docela nález; pro ty, kteří ji již použili, objev nového světa plného nových možností.
S úspěchem přišlo zlepšení (jinak se to stane naopak). Mimo jiné dodal vlastní pozadí. A jak se jim to líbilo, krátce nato se katalog sbírek rozmnožil. Originální a jednoduchý způsob, jak nám zpříjemnit setkání a setkání.
Vzhled Microsoft Teams lze v zásadě jednoduše změnit přes volbu „Resetovat“. Tímto způsobem můžeme během několika sekund přejít od světlého tématu k tmavému tématu a naopak. Každý uživatel si navíc může upravit estetický vzhled schůzky nebo odstranit efekty na pozadí z nabídky „Další možnosti“. A konečně, administrátoři mohou také přizpůsobit aplikace v obchodě Teams, aby uživatelům poskytovali přizpůsobené prostředí.
Ale nespěchejme. Pojďme si krok za krokem vysvětlit, jak nastavit pozadí v Teams a další možnosti:
před schůzkou
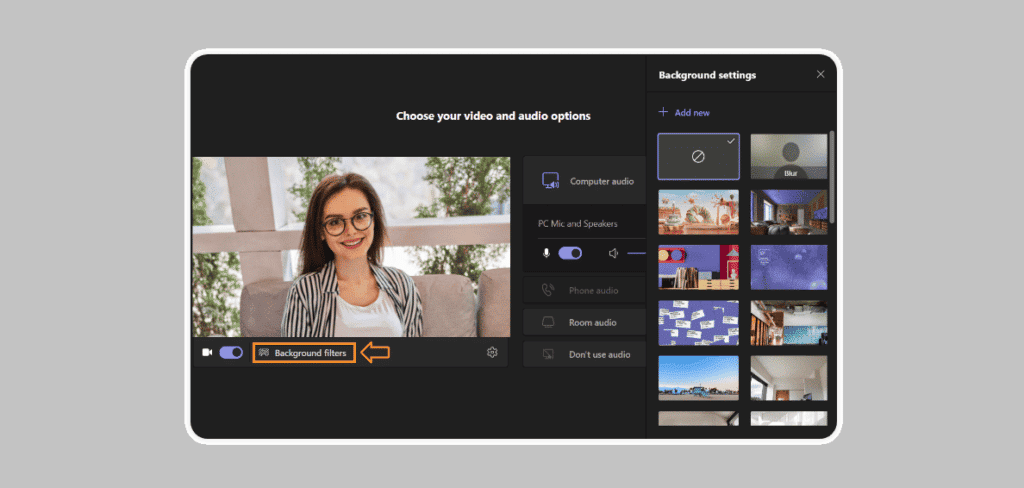
Tvrdí to odborníci schůzka již začíná s přípravami na ni. Není tedy na škodu vybrat si také vhodné zázemí, než se přítomní představí. Umístění vlastního pozadí je opravdu jednoduché, stačí udělat následující:
- Nejprve musíme otočte přepínačem pro otevření možnosti umístění pozadí, které se na obrázku výše zobrazuje pod obrazovkou vlevo vedle symbolu videokamery.
- Pak musíte Klikněte na tlačítko označené oranžově.
- Poté se vpravo otevře nabídka se všemi dostupnými prostředky. Jednoduše vyberte ten, který chcete, nebo nahrajte svůj vlastní pomocí tlačítka "Přidat".
Vše připraveno. S nainstalovaným novým pozadím, které jsme chtěli mít, může schůzka začít.
během schůzky
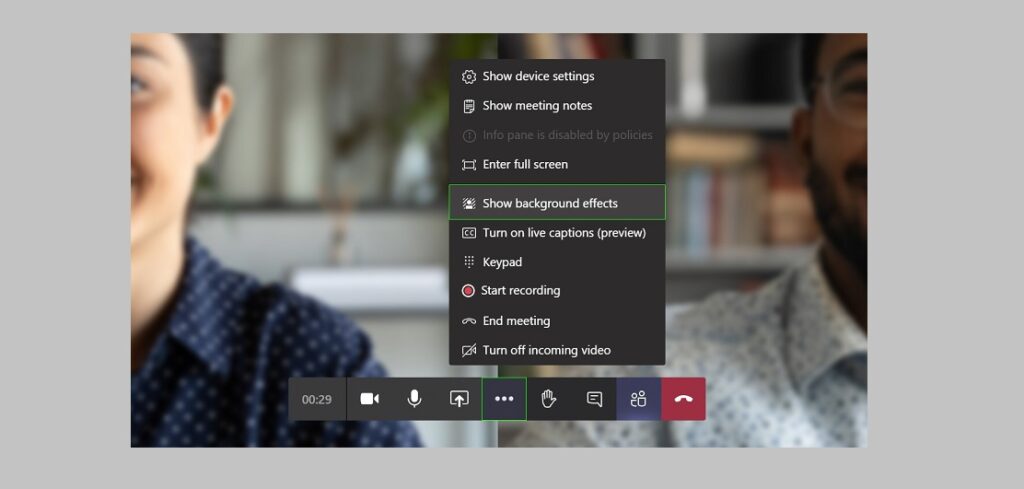
Možná jsme neměli dost času nebo prozíravosti na financování Teams před naším setkáním. Nebo jsme si jen možná mysleli, že to není tak důležité. V každém případě můžete vždy opravit za chodu.
Schůzka už probíhá a my si netroufáme na nic sahat. Změna pozadí je však velmi jednoduchá operace. Představte si, jaký vliv to může mít na schůzku, když to uděláte... Můžete to udělat takto:
- Na panelu nástrojů klikněte na tři tečky ikona. Tím se zobrazí nabídka pro "Více akcí".
- Poté vybereme možnost "Použít efekty pozadí."
- Nakonec zbývá jen vybrat jeden z fondů a kliknout na "Aplikovat".
A to je vše. Pozadí bude nahráno do aplikace, aniž by to alespoň narušilo průběh schůzky.
Nahrajte naše vlastní prostředky do Microsoft Teams
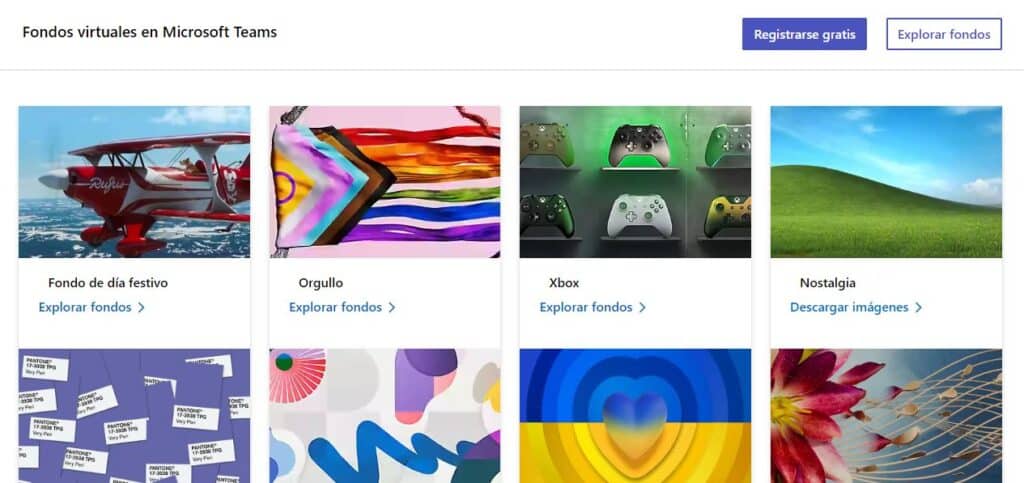
Je pravda, že katalog nabízený aplikací je obrovský. Obrázky jsou navíc organizovány podle tématu a vyhledávání lze upřesnit pomocí vyhledávacího nástroje. I tak těm nejnáročnějším nebudou všechny tyto prostředky stačit, protože hledají něco speciálního, jedinečného a osobního. Pozadí, které odráží vaše vlastní razítko. Za takových okolností platí následující: "Pokud to neexistuje, udělejte to sami."
Naštěstí nám Microsoft nechal otevřené malé okno nahrát vlastní pozadí, i když platí pouze pro verzi ke stažení. Funguje to takto:
Připravte obrázek k nahrání
Aby bylo zajištěno dobré zobrazení a dostatečná kvalita, velikost obrázku by mělo být následující:
- Maximální šířka: 1.920 XNUMX pixelů.
- Maximální výška: 1.080 XNUMX pixelů.
- Rozlišení mezi 100 a 300 pixely na palec.
Chcete-li najít dobré fotografie a ilustrace, doporučujeme vám navštívit jednu z mnoha webové stránky ke stažení tapet co je na internetu Doporučený formát je . Png.
Uložit obrázek
Abychom mohli nahrát obrázek na pozadí v Teams, musíme jej nejprve uložit do naší týmové složky, kde jej aplikace vyhledá. Tím umístěním je složka "pozadí", ke kterému se dostanete touto cestou:
Disk C: > Uživatelé > AppData > Roaming > Microsoft > Týmy > Pozadí
Tímto způsobem zkopírujeme obrázek, který chceme dát na pozadí v Teams, a vložíme ho do složky Nahrávání. Tímto způsobem bude k dispozici, když jsme v aplikaci, pomocí kterékoli ze dvou výše popsaných metod