
Při více než jedné příležitosti potřebujeme zaznamenat, co se děje na obrazovce našeho počítače s Windows 10. Může se stát, že v počítači došlo k chybě, kterou chcete někomu ukázat, najít řešení. Nebo jste viděli něco, co chcete zaznamenat. Důvodů je mnoho, ale to, co chceme v tomto případě udělat, je jasné: chceme zaznamenat obrazovku.
Normální věc je, že v těchto případech k tomu používáme programy. Existují ale i jiné způsoby umožňuje nahrávat obrazovku ve Windows 10, aniž byste museli cokoli instalovat. Možnost, která je nepochybně velmi pohodlná, zvláště pokud jsme trochu omezeni z hlediska prostoru v počítači.
Záznam obrazovky je proces, který může být důležitý pro mnoho uživatelů. Tak, chceme, aby byl tento proces jednoduchý, plus co nejrychleji. Protože při mnoha příležitostech je to něco, co musíme provádět s určitou rychlostí. V tomto ohledu je tedy důležité být rychlý. Existuje možnost, ve které můžeme použít prohlížeč počítače. Takže pro to nemusíme do Windows 10 nic instalovat.

Dobrým řešením v tomto ohledu je RecordScreenŽe můžete navštívit v tomto odkazu. Díky této webové stránce budeme moci snadno zaznamenávat obrazovku počítače. Tímto způsobem získáme soubor, se kterým budeme moci později pracovat. Buď proto, že jej chceme převést na obrázek, nebo v určitém okamžiku upravit uvedené video. Možností je v tomto ohledu mnoho.
Záznam obrazovky pomocí RecordScreen
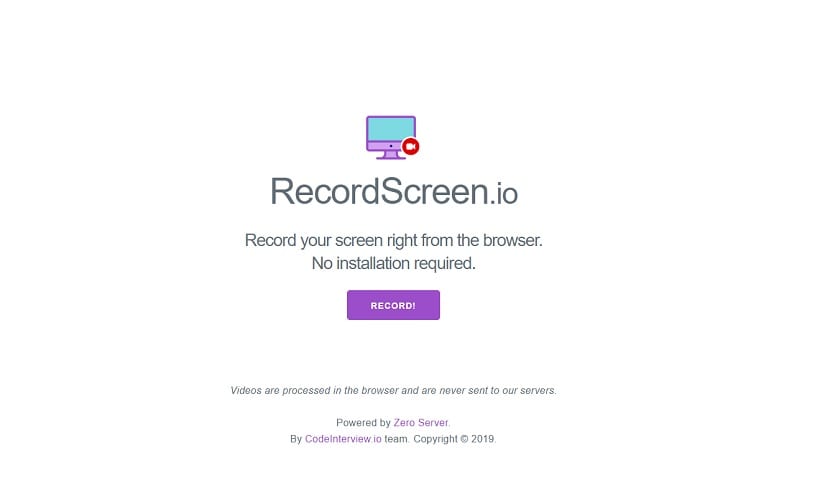
Jedna z velkých výhod, které nám RecordScreen nabízí je, že se velmi snadno používá. Když vstoupíme na vaši webovou stránku, uvidíme, že rozhraní nepředstavuje žádné komplikace. V okamžiku, kdy chceme zaznamenat obrazovku počítače, budeme muset pouze stisknout tlačítko. V tu chvíli se tedy začne zaznamenávat obrazovka našeho počítače se systémem Windows 10. Velmi pohodlné používání.
V tomto ohledu nám nabízejí dvě možnostiPři nahrávání obrazovky v systému Windows 10. Můžeme si vybrat, že budeme obrazovku nahrávat pouze do počítače, ale můžeme si také vybrat, zda chceme nahrávat obrazovku a kameru. Viděli byste tedy obrazovku i to, co je v tom případě vidět z kamery, z webové kamery. Každý uživatel si tedy bude moci vybrat možnost, která je v jeho případě nejvhodnější, aby mohl nahrávat obrazovku.
Abychom mohli fungovat, RecordScreen nás požádá o několik oprávnění. Normálně se jedná o povolení mikrofonu a kamery, pro případ, že jim dovolíme nahrávat také webovou kameru. Jak vidíte, v tomto případě žádná zvláštní oprávnění. Udělíme je a nástroj poté začne normálně nahrávat. Když jsme již nahráli to, co jsme chtěli, budeme muset pouze zastavit nahrávání uvedeného videa. Poté se vygeneruje soubor, s nímž budeme moci dělat, co chceme. Máme možnost jej uložit, ale pokud chceme, můžeme jej také upravit. Každý uživatel tedy bude moci s tímto souborem jednoduchým způsobem dělat, co potřebuje.

Další výhodou, kterou máme při používání RecordScreen, je to uvedené video není uloženo na jejich serverech. To, co jsme získali zaznamenáním uvedené obrazovky, se zobrazí v prohlížeči. S tímto souborem si můžeme dělat, co chceme, a jakmile opustíme web, bude tento soubor odstraněn. Nebudete tedy moci nic z toho použít ani nebudete vědět, co jsme v tomto konkrétním případě zaznamenali. Je však také důležité, že pokud chcete tento soubor, uložte jej. Další důležitý aspekt pro uživatele, kteří chtějí zaznamenat obrazovku svého počítače se systémem Windows 10. Protože tímto způsobem víte, že vaše soukromí je vždy dobře chráněno.