
V dnešní době je práce na audiovizuálním materiálu dostupná opravdu každému uživateli, který se jí chce věnovat. Dříve to bylo něco, co bylo vyhrazeno pro profesionály, kteří měli také rozpočet na zaplacení potřebného hardwaru a softwaru. V tomto smyslu, pokud hledáte bezplatný způsob, jak převádět, streamovat nebo upravovat videa, jste na správném místě, protože dále budeme mluvit o tom, jak nainstalovat FFMPEG na Windows.. Tato kolekce softwaru nabízí řadu nástrojů, které jsou nejen efektivní, ale také bezplatné a bezplatné, zásadně orientované na videa, která stojí za to se naučit.
Pokud chcete provádět živé vysílání nebo pokud potřebujete často měnit formát svých video souborů, je to vynikající alternativa, jak toho dosáhnout.
Co je FFMPEG?
Jak jsme již zmínili, FFMPEG je kolekce softwaru. To znamená, že mluvíme o balíčku počítačových programů orientovaných na různé úkoly v oblasti zvuku a videa.. V tomto smyslu vám znalost, jak nainstalovat FFMPEG na váš počítač se systémem Windows, poskytne možnost streamovat, přehrávat video, přistupovat ke kompletní knihovně kodeků a také deplexerům a multiplexerům. Navíc obsahuje knihovnu pro následné zpracování videa a další pro škálování.
Tímto způsobem můžeme vidět, že jde o sadu pro práci s audiovizuálním materiálem. Má však zvláštní vlastnosti, jako je skutečnost, že se jedná o svobodný software. To znamená, že jeho použití není vázáno na licenci, takže si jej můžete stáhnout a začít ihned používat. Stejně tak, pokud máte znalosti programování, budete mít možnost aplikovat vylepšení, opravy a experimentovat, jak si přejete.
Na druhou stranu stojí za zmínku, že tato kolekce softwaru byla původně vyvinuta pro Linux. V tuto chvíli jsou však již vytvořeny verze pro operační systém Microsoft, takže pokud vás zajímá, jak nainstalovat FFMPEG na Windows, níže vám to vysvětlíme.
Kroky k instalaci FFMPEG na Windows
Ti, kteří hledají, jak nainstalovat FFMPEG na Windows, by měli vědět, že jde o poměrně jednoduchý proces. Začleněním celého balíčku získáte možnost přístupu k nástrojům pro streamování, konverzi a všemu, co kolekce nabízí. Je však nutné vyzdvihnout konkrétní bod tohoto programu a to skutečnost, že nemá grafické rozhraní. To znamená, že všechny úlohy musí být spouštěny z příkazového řádku. Navzdory tomu jsou to velmi jednoduché věty a jejich dokumentace je k dispozici na oficiálních stránkách.
Krok 1: Stáhněte si FFMPEG
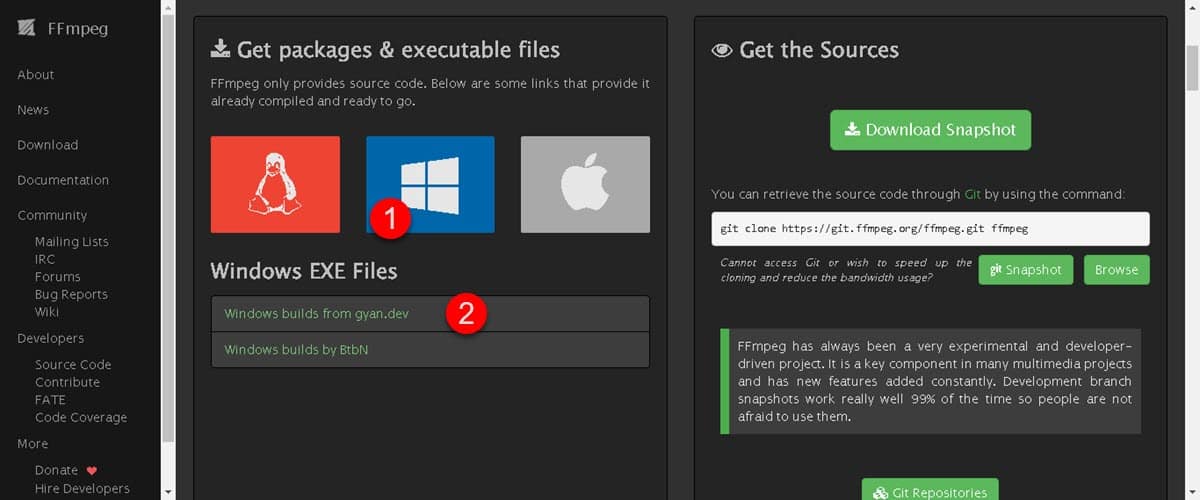
Prvním krokem tohoto procesu je stažení programu a k tomu budete muset následujte tento odkaz. Poté přejděte trochu dolů a kliknutím na ikonu Windows vyvolejte dostupné možnosti stahování. Pro náš příklad obsadíme první odkaz.
Tím se dostanete na novou stránku, kde budete muset trochu posunout dolů a uvidíte možnosti Full a Essentials. Rozdíl mezi jedním a druhým je v tom, že první obsahuje všechny kodeky a knihovny, zatímco druhý obsahuje ty nejzákladnější.
Krok 2: Rozbalte a nainstalujte
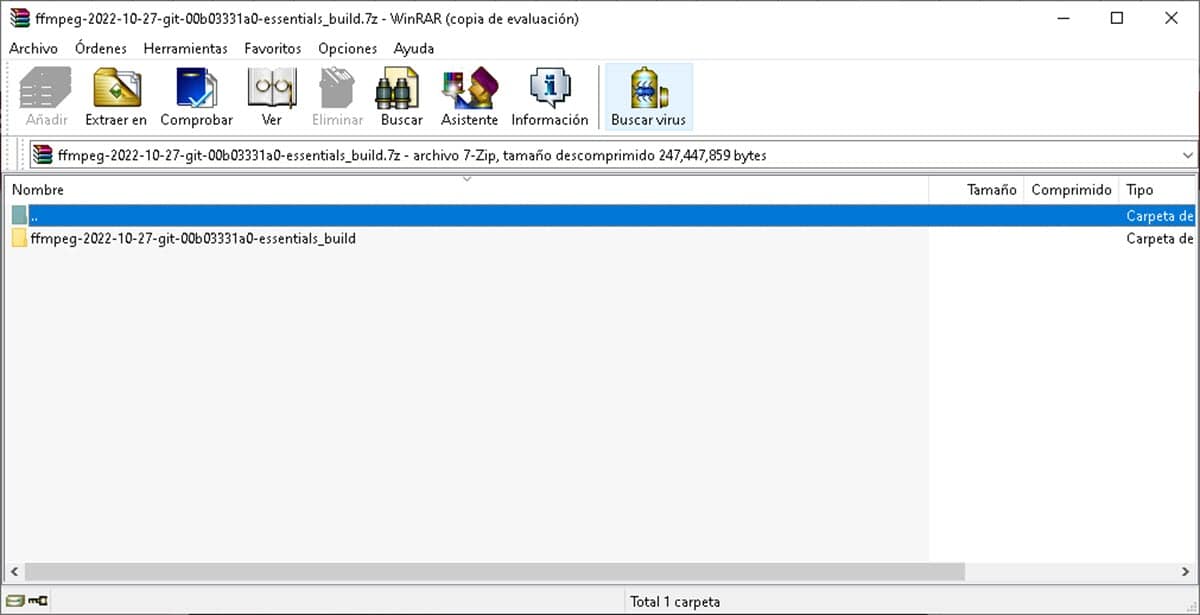
Stažením získáme komprimovaný soubor ve formátu 7Z, který můžete dekomprimovat pomocí 7Zip a také pomocí WinRar. Vezměte příslušnou složku na disk C:/, uvnitř uvidíte několik adresářů, ale ten, který nás zajímá, je Bin. Uvnitř je spustitelný soubor FFMPEG, ale jelikož nemá grafické rozhraní, nic se nestane, když na něj dvakrát klikneme.
V tomto smyslu, abyste jej mohli spustit, budete muset otevřít příkazový řádek a poté vstoupit z interpretru příkazů do složky, kterou jsme zmínili dříve. Chcete-li to provést, když otevřete terminál, zadejte následující příkaz a stiskněte klávesu Enter:
CD C:\ffmpeg\bin
Tím se dostanete do složky v terminálu. Nyní můžeme spustit soubor FFMPEG.exe pouhým zadáním jeho názvu a stisknutím klávesy Enter. Udělejte to pro spuštění instalace a po dokončení můžete začít používat různé nástroje pro přehrávání nebo streamování.
Krok 3: Proměnné prostředí
Pro usnadnění jeho použití v rámci příkazového řádku doporučujeme další proces, pomocí kterého můžete začít s prováděním příkazů, aniž byste museli jít do adresáře FFMPEG. Chcete-li to provést, klikněte pravým tlačítkem myši na nabídku Start a vyberte „Systém“.
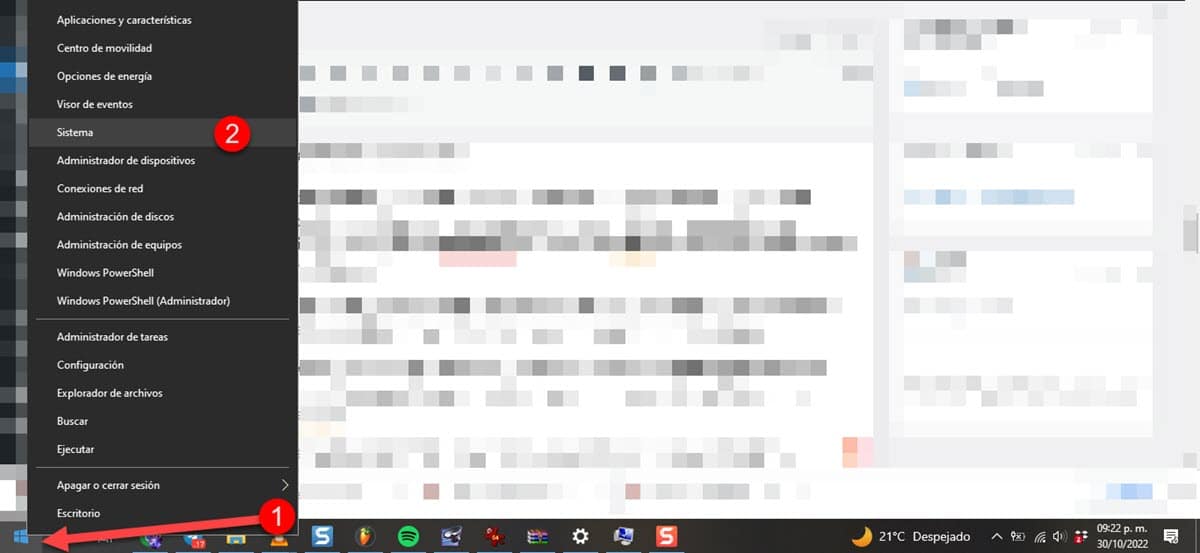
Tím se dostanete do okna Konfigurace systému Windows, kde nás zajímá odkaz umístěný vpravo označený jako „Pokročilá nastavení systému".
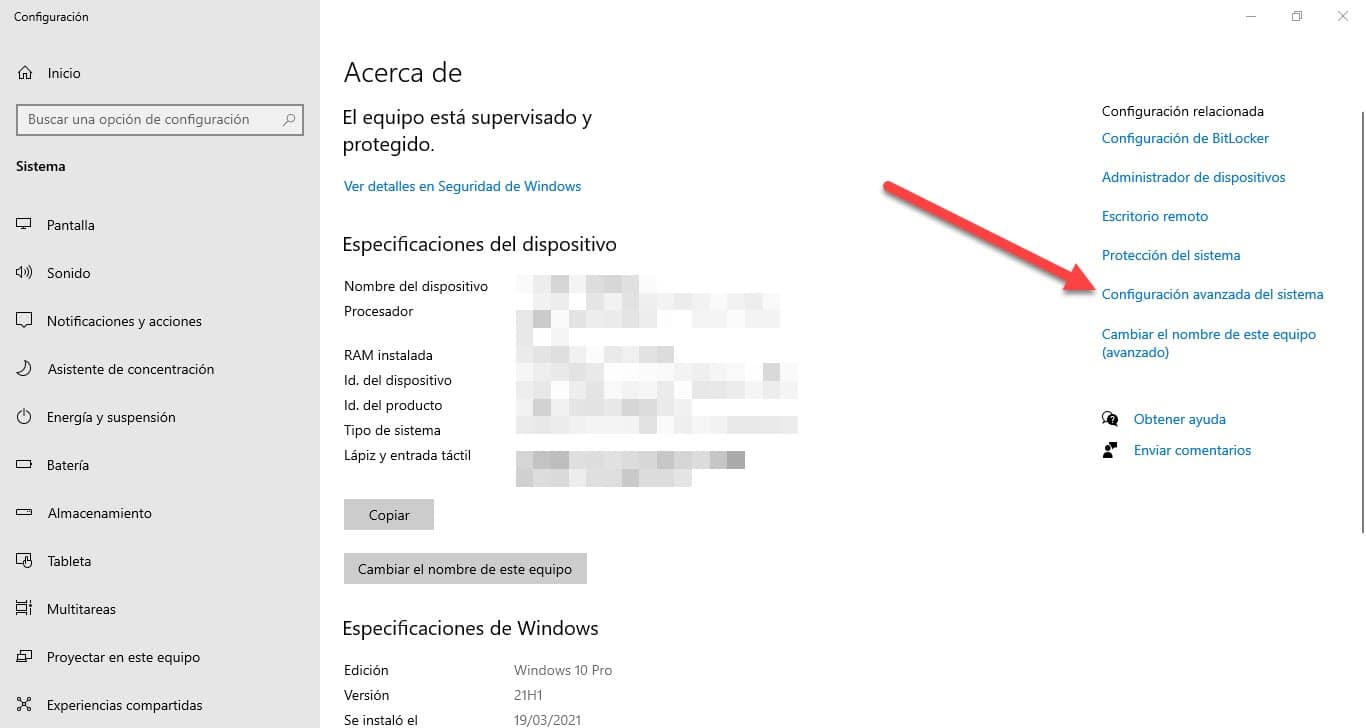
Nyní se zobrazí malé okno s názvem „Systémové vlastnosti“, přejděte na kartu „Pokročilé možnosti“ a na konci najdete tlačítko „proměnné prostředí“, klikněte na něj.
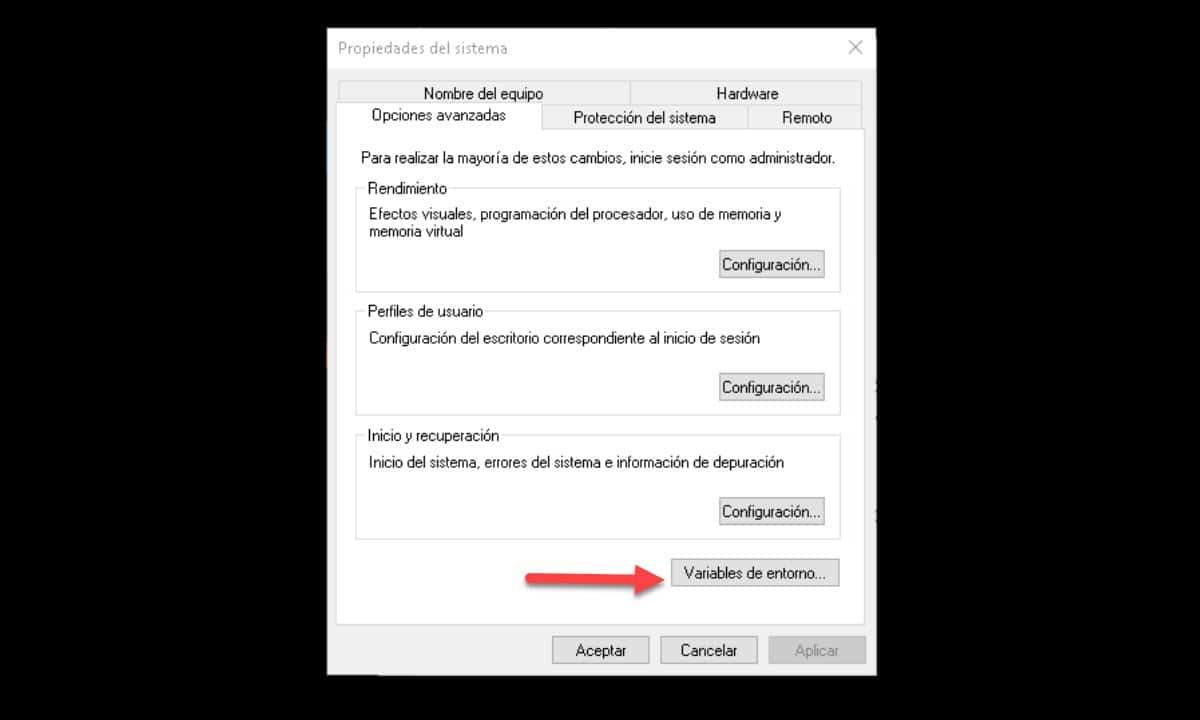
Okamžitě se zobrazí okno se všemi uživatelskými a systémovými proměnnými. Vytvoříme novou uživatelskou proměnnou a klikneme na tlačítko „Nový“.
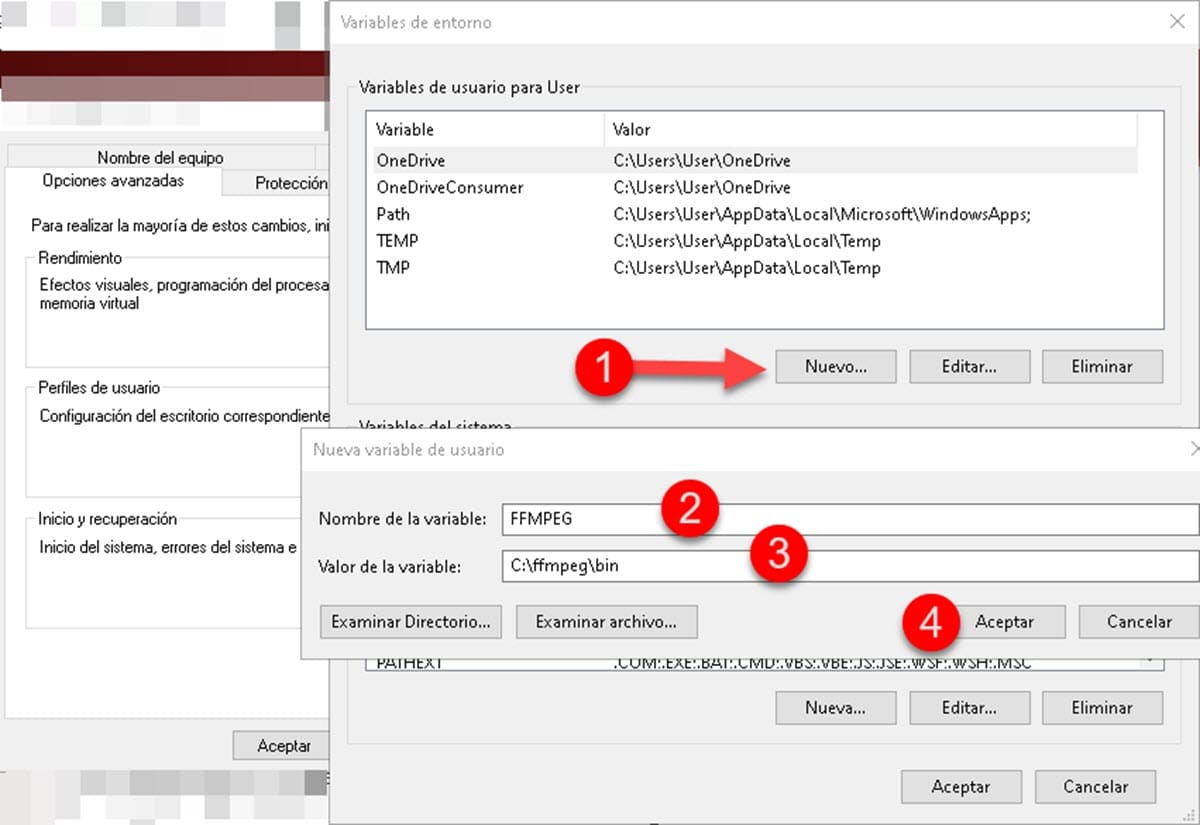
Zobrazí se malé okno s dotazem na název proměnné a hodnotu proměnné. To druhé není nic jiného než cesta ke složce Bin, chcete-li ji získat, otevřete ji v Průzkumníkovi Windows a zkopírujte ji z adresního řádku.
Nakonec klikněte na tlačítko „akceptovat“ ze všech oken a voila.