
Dva formáty, se kterými pravidelně pracujeme, jsou Word a PDF. Jednou akcí, kterou musíme neustále provádět, je převod mezi těmito dvěma formáty. Je tedy možné, že to někdy budete muset udělat, ale nevíte moc dobře, jaký je nejlepší způsob. Níže uvádíme několik možností, které jsou k dispozici.
Máme několik metod, s nimiž být schopni snadno přepínat z Wordu do PDF na našem počítači se systémem Windows. Můžeme tedy najít nejlepší způsob, jak získat tento dokument v požadovaném formátu, zvláště pokud ho chceme vytisknout nebo poslat poštou, PDF je obvykle pohodlnější.
Webové stránky
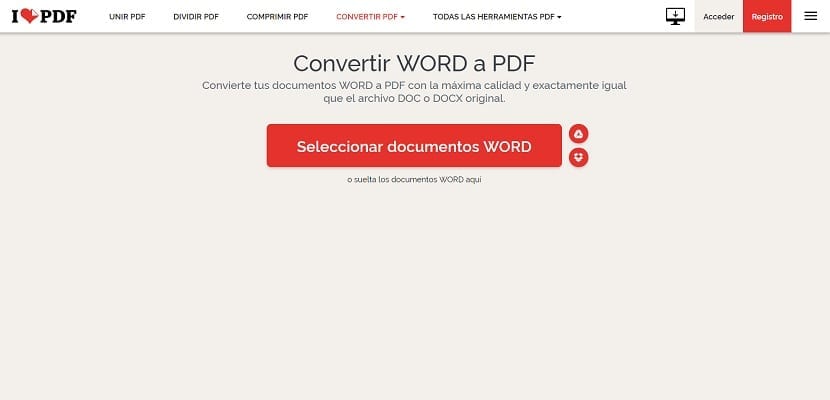
Velmi pohodlnou možností je používání webových stránek. Najdeme široký výběr, který nám dává tuto možnost. Operace je u všech stejná, což znamená nahrát uvedený dokument ve formátu Word na stránku a požádat jej o stažení ve formátu PDF. Ve skutečnosti tedy v tomto ohledu nemusíme nic dělat, což je v tomto ohledu obzvláště pohodlná možnost. Snadné použití.
Kromě toho, že je to velmi rychlá volba, protože web tohoto typu převádí dokument Word na PDF, je něco, co těžko dokončení trvá několik sekund nebo pár minuta proces je u konce. Poté lze tento soubor stáhnout do počítače v požadovaném formátu. V tomto ohledu velmi pohodlné. Také výběr stránek v tomto poli je široký, i když všechny jsou dobré. Nejznámější stránky v tomto ohledu jsou:
Všichni v tomto ohledu podají požadovaný výkon. Nezáleží tedy příliš na tom, který z nich ve svém případě použijete.
Microsoft Word
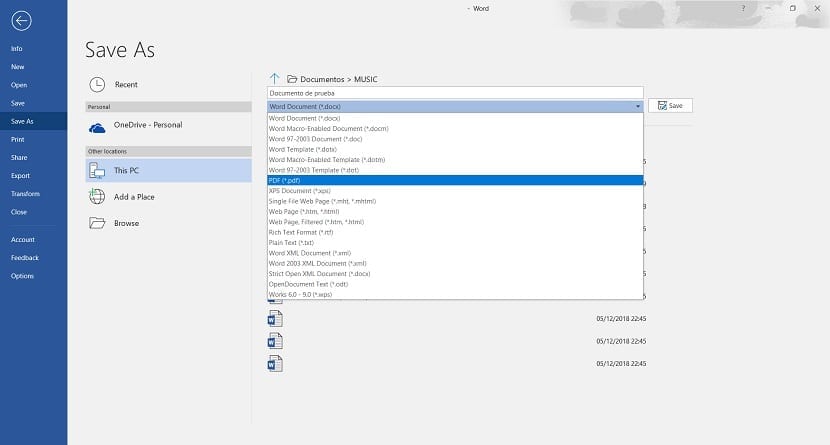
V nejnovějších verzích aplikace Word máme možnost uložit dokument v jiných formátech, mezi nimiž je PDF. Je to tedy v tomto smyslu docela pohodlná volba, která nám umožní používat editor opravdu snadno a v tomto případě získat dokument v požadovaném formátu.
Když máme na obrazovce dokument, který chceme uložit jako PDF, musíme se podívat na možnost souboru. Tato možnost je v levé horní části dokumentu v aplikaci Word. Kliknutím na něj získáme přístup k řadě dalších možností, mezi nimiž najdeme Uložit jako, což nás zajímá. Můžeme si v něm vybrat mezi řadou formátů, do kterých dokument uložíme.
Jednoduše si budeme muset vybrat PDF mezi těmito možnostmi aTento dokument Word bude uložen jako PDF do vašeho počítače. V tomto případě budeme muset zvolit pouze umístění. Jedná se tedy o velmi jednoduchý proces, jehož dokončení trvá jen několik sekund.
Dokumenty Google

Další velmi pohodlnou možností je použití Dokumentů Google. Editor dokumentů Google v cloudu nám poskytuje mnoho možností, což nám umožňuje uložit dokument ve všech druzích formátů, který se stáhne do počítače v požadovaném formátu. Takže to můžeme udělat s dokumenty, které upravujeme v samotném cloudu, nebo do něj nahrajeme dokument Word.
Když jsme dokument nahráli, kliknutím pravým tlačítkem jej otevřete v Dokumentech Google. V editoru cloudových dokumentů použijeme možnost souboru umístěnou v levé horní části obrazovky. Tam se objeví rozbalovací nabídka, kde máme několik možností, jedním z nich je Stáhnout jako, kde si můžeme vybrat mezi několika formáty. Jedním z příslušných formátů je PDF.
Pak už jen musíme kliknout na tento formát a počkejte, až se dokument stáhne do počítače. Je to otázka několika sekund a tento dokument Wordu již budeme mít v souboru PDF. Je to další rychlá a jednoduchá volba, která netrvá příliš dlouho.