
Formát PDF je jedním z nejznámějších a celosvětově nejpoužívanějších. Jednou z akcí, kterou pravidelně děláme, je převod souborů v tomto formátu na počítači. Můžeme také snadno převést obrázky do PDF. Ve Windows 10 máme velmi jednoduchý způsob, jak toho dosáhnout, který je integrován do samotného operačního systému. Proto k tomu nemusíme používat žádný program.
Níže vám proto ukážeme cestu k převést obrázky do PDF na našem počítači se systémem Windows 10. Až to tedy příště budete muset udělat, nebudete muset používat žádný program, aplikaci nebo webovou stránku.
Musíme jít do průzkumníka souborů Windows 10. Musíme najít dotyčnou fotografii, kterou chceme převést. Když jsme to našli, klikneme na něj pravým tlačítkem myši. Z možností, které vyjdou, musíme vybrat tisk.
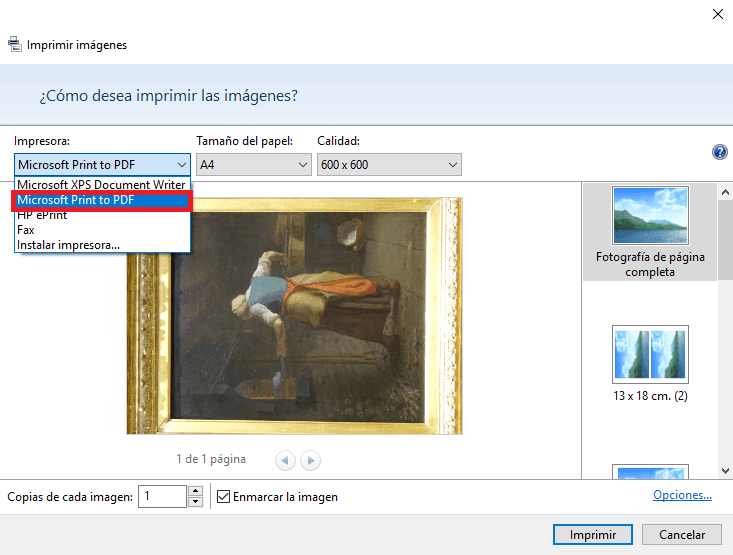
Tímto způsobem se otevře nové okno, ve kterém máme několik možností. V prvním z rozevíracích seznamů uvidíte, že existuje možnost s názvem „Microsoft Print to PDF“. Můžeme také vybrat velikost listu, který chceme použít, i když stačí použít A4. A poté klikneme na tlačítko tisku.
Když kliknete na tisk, stane se to Dostaneme možnost uložit tento PDF. Jednoduše tedy musíme vybrat cíl / složku, do které chceme uložit tento obrázek, který jsme převedli do formátu PDF. Tímto způsobem by byl proces již dokončen.
Jak můžete vidět, ukládání obrázků ve formátu PDF je ve Windows 10 velmi snadné. Protože máme tuto funkci k dispozici nativně a v několika krocích jsme již převedli formátový obrázek. Co si myslíte o této možnosti?