
Od roku 2015 dává Microsoft svým uživatelům možnost upgradovat z Windows 7 na Windows 10 zcela zdarma. Důvodem bylo udržet si své potenciální zákazníky a vyhnout se jejich migraci na jiné operační systémy. Navíc způsob aktualizace mezi různými verzemi byl tak pohodlný, že byl velmi dobře přijat. V předchozích článcích jsme vám řekli která verze Windows 7 odpovídala svému protějšku Windows 10. V tomto příspěvku vám řekneme potřebné kroky optimální upgrade Windows 10.
Doporučujeme upgradovat z verze Windows 7 na Windows 10 zdarma. Proč? Důvodem je, že placené verze obvykle stojí mezi 135 a 279 eury. Pokud to uděláte u bezplatné verze, nebudete muset nic platit a instalace pokrývá stejné funkce jako placená verze. Pokud po instalaci nejnovější verze chcete konkrétní edici, jako je PRO, můžete nyní zaplatit rozdíl.
Co dělat před upgradem
Je vhodné dodržovat řadu doporučení, abychom minimalizovali pravděpodobnost, že se něco může pokazit a budeme mít problémy. První věc, kterou musíme udělat, je ujistit se mít náš Windows 7 aktualizovaný se všemi záplatami uvolněna do konce podpory. Tímto způsobem budeme řešit drobné chyby v kódu, které mohou vést k problémům při aktualizaci. Kromě toho se také musíme ujistit, že máme co nejaktuálnější ovladače, čímž se vyhneme případným problémům s kompatibilitou.
Dále musíme odinstalovat všechny staré programy z windows což může způsobit problémy. Pokud máme všechny programy nainstalované v jejich nejnovějších verzích, můžeme tento krok přeskočit, protože pokud některý z nich způsobí problémy, průvodce jej sám odinstaluje. Co bychom měli odinstalovat, je antivirus a programy, které mohou způsobovat konflikty s procesem aktualizace.
Rovněž se doporučuje odpojte všechny periferie, které máme připojené přes USB k počítači, jako jsou USB klíče, externí pevné disky, tiskárny atd. Doporučuje se nechat PC co nejčistší, s klávesnicí, myší, síťovým kabelem, HDMI a ničím jiným. V opačném případě jej může systém Windows 10 rozpoznat jako cizí a tyto součásti správně nainstalovat.
Nakonec musíme vytvořit zálohu našich dat. Je vzácné, že pokud jsme postupovali podle výše uvedených kroků, proces aktualizace selže. A pokud ano, vrátí se zpět na Windows 7 a budeme mít počítač tak, jak byl v době zahájení upgradu. Vždy je však malá šance, že se něco pokazí. A z tohoto důvodu je více než vhodné mít zálohu našich nejdůležitějších dat. Za to, co se mohlo stát.
Upgradujte na Windows 10
Jakmile provedeme všechny tyto předchozí kroky, musíme přejít k Stránka ke stažení Windows 10. Jakmile je toto hotovo, co musíme udělat, je stáhnout nástroj pro tvorbu médií, něco, co můžeme udělat z předchozího odkazu.
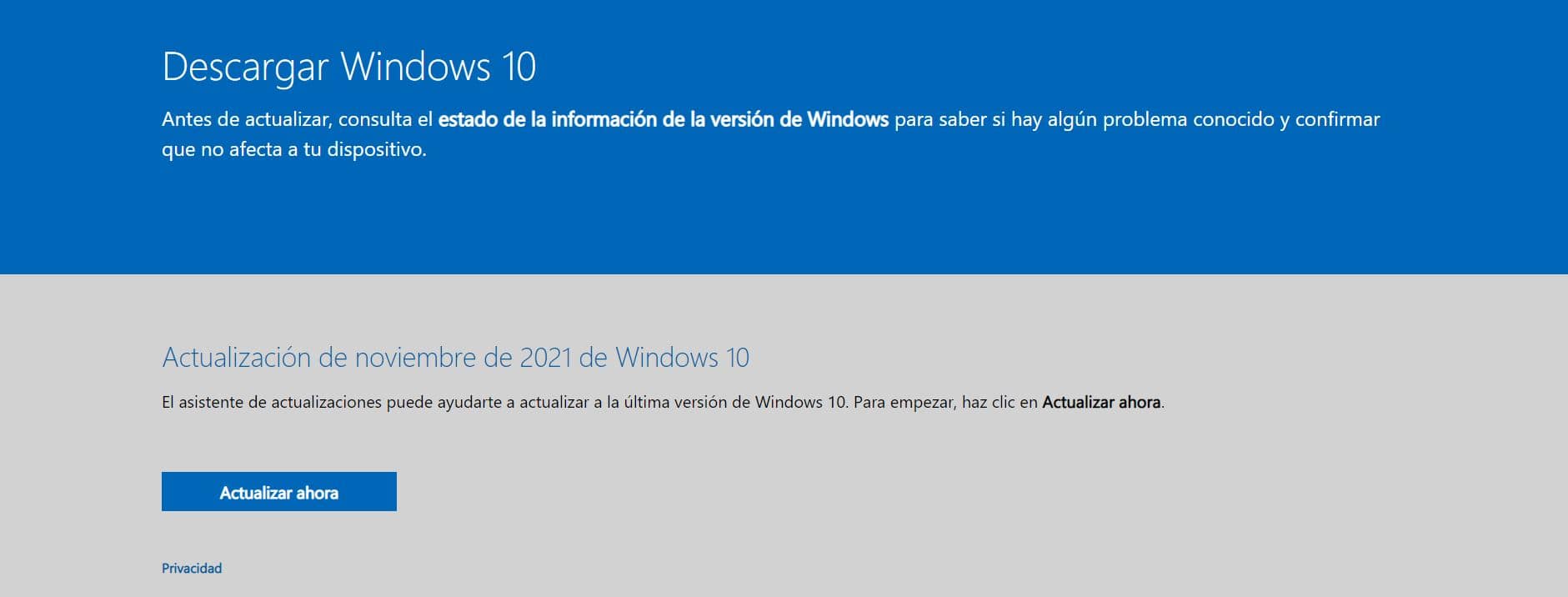
Tento nástroj nám dá možnost vybrat si, zda chceme nyní aktualizovat naše PC nebo vytvořit instalační médium. Zvolíme první možnost. Pokračujeme s průvodcem a jak uvidíme, nebudeme požádáni o žádnou licenci. A ve vzácných případech, kdy se nás zeptá na heslo, musíme zadat heslo pro Windows 7 nebo Windows 8.1, heslo našeho počítače.
Proces upgradu (z Windows 7 na Windows 10) Je to dlouhé, takže musíme trpělivě čekat. A pokud vše půjde dobře, bude také respektovat všechny naše programy a naše osobní soubory.
Po dokončení můžeme začít používat Windows 10. Po dokončení instalace také doporučujeme přejít do sekce Nastavení> Aktualizace a zabezpečení> Aktivace a zkontrolovat, zda jsou naše Windows správně aktivovány. Klíč již byl propojen s účtem Microsoft. Nyní, pokud chceme, můžeme naformátovat a nainstalovat Windows 10 znovu na naše PC, protože se aktivuje automaticky po instalaci a přihlášení do PC.
Chyby upgradu systému Windows 10
Odinstalujte antivirus
Možná za to může i nějaký program. Zvláště pokud používáme staré verze jakéhokoli antiviru. Pokud plánujeme aktualizaci počítače na Windows 10 a nechceme mít problémy, je nejlepší antivirus dočasně odinstalovat. Když nainstalujeme nový operační systém, bude standardně dodáván s programem Windows Defender, takže se nebudeme muset starat o viry.
Odpojte nepodstatná zařízení
Před zahájením instalace zkuste odpojit veškerý nepodstatný hardware, ta zařízení, která nejsou nezbytná pro zapnutí a fungování zařízení. V případě, že instalujeme Windows 10 z USB paměti, pokusíme se ji odpojit, jakmile se systém po spuštění instalace poprvé spustí.
Aktualizujte ovladače
také Je velmi důležité aktualizovat všechny ovladače našeho počítače, zejména čipová sada, audio, síť, USB a grafika. Staré ovladače jsou jedním z důvodů, proč se proces aktualizace nejčastěji ruší a může způsobit chybu. Můžeme je aktualizovat ručně nebo použít software, jako je IObit Driver Booster, abychom aktualizovali celý náš počítač.
Chceme-li vědět, zda budeme mít nějaký problém s kompatibilitou, v následujícím odkazu můžeme vidět úplný seznam se všemi problémy s kompatibilitou, softwarem a ovladači, které společnost Microsoft rozpoznala. A také jejich možná řešení.
Zkontrolujte požadavky
Může se zdát, že vše jde dobře, abychom mohli přejít z Windows 7 na Windows 10, ale když na to přijde, zjistíme, že proces instalace (nebo jednoduše při použití nástroje pro vytváření médií) nám říká, že náš počítač nesplňuje požadavky, aby mohl pokračovat.
Na hardwarové úrovni jsou požadavky obou operačních systémů stejné. To znamená, že budeme potřebovat 32 nebo 64bitový CPU na 1 GHz, 1 GB RAM (2 GB v případě 64 bitů) a 16 GB místa na pevném disku (nebo 20 GB v případě 64 bitů ). Pokud tedy naše PC běží s Windows 7, bude to moci bez problémů s 10. Věc se změní, pokud půjdeme správně a chceme přejít z Windows 10 na 11 jak jsme vysvětlili, ale to je jiné téma.