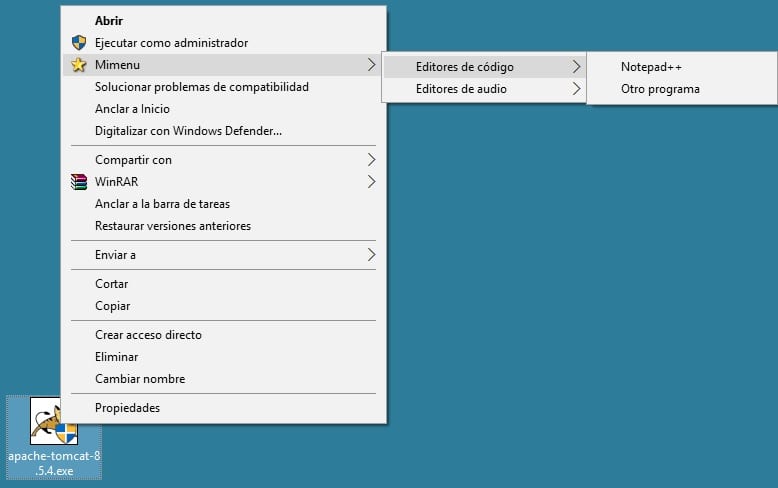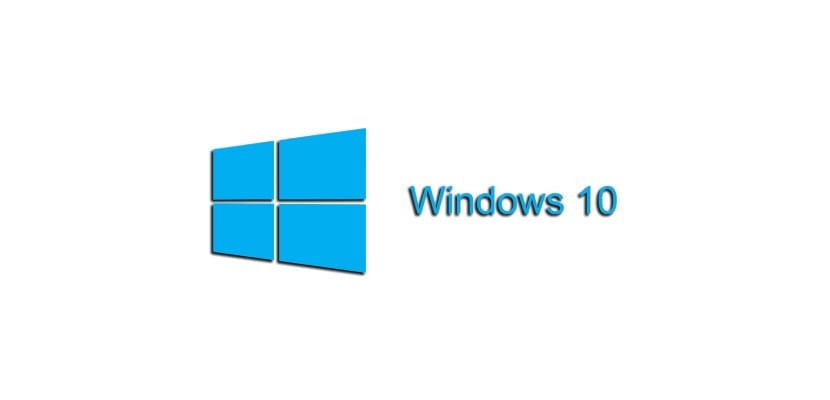
Kdo to řekl Windows 10 nemohl by to být vysoce produktivní operační systém. Následující trik vám ukážeme jak můžete vytvořit kontextová podnabídky v systému Windows 10 pomocí kterých lze využívat zkratky poskytované tímto mechanismem. Pokud je nabídka Odeslat Je to pro vás příliš malé, čtěte dál, protože vás zajímají další řádky.
Kód, který vám poskytneme, je snadno srozumitelný a otevře vám širokou škálu adaptačních možností ve vašem vkusu a preferencích.
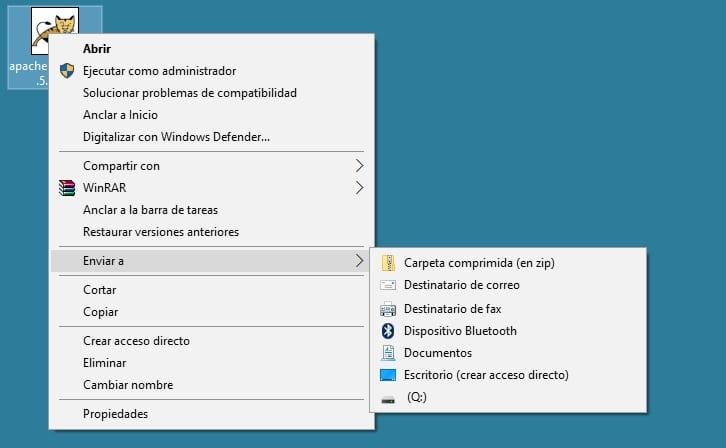
Ahoj, v současné době mám v kontextové nabídce systému Windows 10 mnoho (příliš mnoho) cílů, na které mohu odesílat soubory z nabídky Odeslat. Chtěl bych mít možnost vytvořit nabídku, která má vnořené a volitelné složky, do kterých můžu posílat své dokumenty jako součást kontextové nabídky systému. Je možné vytvořit tyto rozbalené složky v nabídce Windows 10?
Windows 10 je plný triků a my vám tentokrát ukážeme jak přizpůsobit místní nabídku systému aby mohl zobrazit mnohem více složek a také vnořených, do kterých se mají posílat vaše soubory. S trochou počáteční práce je možné investovat do funkce, která určitě bude zlepší vaši produktivitu při používání Windows 10.
Chcete-li provést tento trik, připravte si B.poznámky loc (notepad.exe), protože jde o vytvořit speciální klíče registru v systému. Následující zdrojový kód si budete muset sami přizpůsobit svým potřebám, ale jak vidíte, jedná se o velmi jednoduché řádky k pochopení a především k nahrazení těch, které potřebujete. Zkopírujte kód do Poznámkový blok, upravte jej a uložte soubor.
[sourcecode text = "plain"] Windows Registry Editor verze 5.00 [HKEY_CLASSES_ROOT \ * \ shell \ Mimenu] "Icon" = "shell32.dll, 43" "Dílčí příkazy" = "" [HKEY_CLASSES_ROOT \ * \ shell \ Mimenu \ shell \ menu1] "MUIVerb" = "Editory kódu" "Dílčí příkazy" = "" [HKEY_CLASSES_ROOT \ * \ shell \ Mimenu \ shell \ menu1 \ shell \ item1] "MUIVerb" = "Poznámkový blok ++" [HKEY_CLASSES_ROOT \ * \ shell \ Mimenu \ shell \ menu1 \ shell \ item1 \ příkaz] @ = "D: \\ Poznámkový blok ++ \\ poznámkový blok ++. exe% 1" [HKEY_CLASSES_ROOT \ * \ shell \ Mimenu \ shell \ menu1 \ shell \ item2] "MUIVerb "=" Jiný program "" Dílčí příkaz "=" "[HKEY_CLASSES_ROOT \ * \ shell \ Mimenu \ shell \ menu1 \ shell \ item2 \ command] @ =" other_program.exe% 1 "[HKEY_CLASSES_ROOT \ * \ shell \ Mimenu \ shell \ menu2] "MUIVerb" = "Zvukové editory" "Dílčí příkazy" = "" [HKEY_CLASSES_ROOT \ * \ shell \ Mimenu \ shell \ menu2 \ shell \ item1] "MUIVerb" = "Audacity" [HKEY_CLASSES_ROOT \ * \ shell \ Mimenu \ shell \ menu2 \ shell \ item1 \ příkaz] @ = "D: \\ Audacity \\ audacity.exe% 1" [/ zdrojový kód]
Pak přejmenujte příponu souboru na „.reg“. Pokud se podíváte pozorně na kód, uvidíte, jaké názvy složek a přístupy jsou ty, které můžete upravit podle svých představ. Od této chvíle musíte postupovat podle popsaného vzoru, abyste mohli vytvořit ty, které chcete. Výsledek vám ukážeme na následujícím obrázku a jak je vidět, je velmi užitečný, abychom neztratili ani minutu naší produktivity.