
Čas od času dostáváme aktualizace ve Windows 10. Bohužel je možné, že některé z těch, které jsme obdrželi, způsobují provozní problémy v počítači. V těchto případech je důležité, abychom jej mohli lokalizovat a že jej v té době odstraníme, abychom jej mohli odinstalovat, abychom problémy ukončili.
Prvním krokem je tedy vidět jaké aktualizace systému Windows 10 jsme nainstalovali do počítače. To je něco, co můžeme snadno ověřit. Zde vám ukážeme, jak na to. Tímto způsobem můžeme identifikovat ten, který nám může dělat problémy.
V tomto případě počítač má určitou historii aktualizací. Právě v této historii budeme moci vidět všechny aktualizace, které jsme do ní v průběhu času dostali. Velmi užitečné informace pro případ, že by v počítači došlo k problémům. Přístup k této historii je také velmi jednoduchý.

Historie aktualizací systému Windows 10
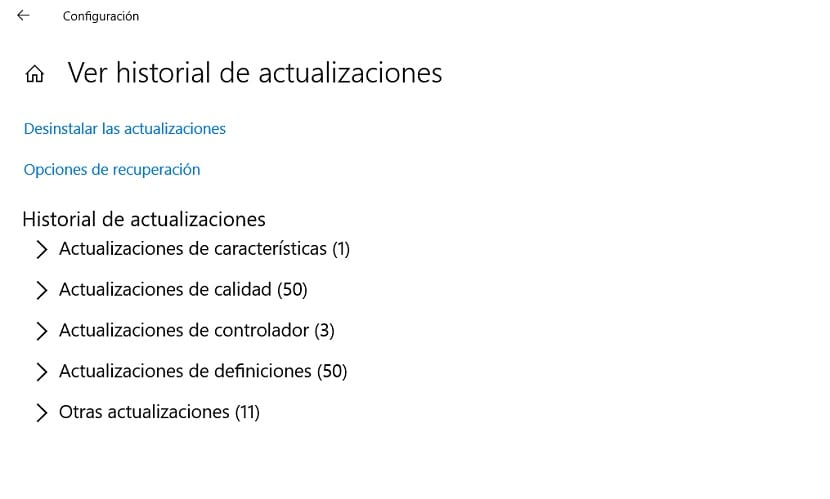
Nejprve budeme muset otevřete nastavení systému Windows 10 v počítači. Můžeme tedy kliknout na ikonu ozubeného kola v nabídce Start nebo použít kombinaci kláves Win + I na klávesnici, aby se otevřela na obrazovce našeho počítače. Když to máme na obrazovce, můžeme začít.
Pojďme do toho případu v sekci Aktualizace a zabezpečení, který obvykle vychází na posledním místě normálně. Jakmile jsme uvnitř, podíváme se na sloupec vlevo. Musíme kliknout na možnost Windows Update, která obvykle vyjde jako první. Ve středu obrazovky pak uvidíme možnosti v této části. Zde najdeme možnost nazvanou Zobrazit historii aktualizací. Na tuto možnost musíme poté stisknout.
Pak už jsme v sekci, kde můžeme podívejte se na aktualizace, které jsme obdrželi ve Windows 10. V první části vidíme aktualizace funkcí, což je termín, který označuje velké aktualizace operačního systému. Ty, které jsou proto spouštěny každých šest měsíců. Přijaté aktualizace budou poté uvedeny, pokud jste je dříve nevymazali nebo resetovali. Pokud tato aktualizace způsobuje problémy, můžeme ji vidět v této části.
Vidíme, že najdeme i další sekce, které zobrazují různé typy aktualizací. Windows 10 je rozděluje na aktualizace kvality, aktualizace definic a máme tu sekci ostatní. V tomto smyslu budeme muset hledat aktualizaci, která tento problém vygenerovala. Normální je, že je to poslední, pravděpodobně poslední. Pokud nevíte, co to je, podívejte se v těchto kategoriích na nejnovější ze všech.

Pokud existují problémy s jedním, co dělat?
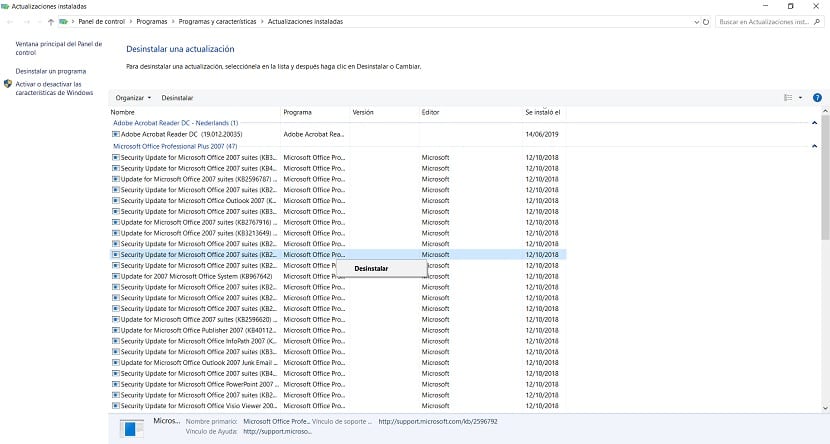
Pravděpodobně hledáte tyto aktualizace pro Windows 10, protože je tu jeden, který vám dělá problémy, jak jsme již zmínili dříve. Pokud jste ji konečně našli, máme v této části možnost odinstalovat aktualizace. Musíme na to kliknout. Dostaneme se na novou obrazovku, kde si můžeme vybrat, kterou aktualizaci chceme z počítače odebrat. Můžeme si vybrat z tohoto seznamu.
Je to velmi užitečná možnost, pomocí které lze ukončit problémy, které konkrétní aktualizace způsobuje v systému Windows 10. Také, jak vidíte, samotný proces nepředstavuje příliš mnoho komplikací. Nejdůležitější věcí v tomto případě, která někdy není snadná, je vědět, která aktualizace tyto problémy způsobuje. Můžeme tedy buď počkat na spuštění nového, nebo jej znovu nainstalovat. Mohou nastat případy, kdy dojde k chybě v této aktualizaci, takže počkáme, než budou opraveny, než ji znovu nainstalujete do počítače.