
Klávesové zkratky jsou ve výpočetní technice již od počátků počítačů. Jeho funkcí bylo zjednodušit používání starých operačních systémů, ale jako užitečný prvek se mu podařilo překročit dodnes. V současné době má Windows desítky alternativ, jak omezit různé procesy na pouhé stisknutí dvou kláves. Pokud s nimi však nejste spokojeni, ukážeme vám, jak změnit klávesové zkratky ve Windows 10.
Je třeba poznamenat, že to není nativně dostupná možnost, protože k jejímu dosažení se budeme muset uchýlit k instalaci programů. Zde vám řekneme, které jsou nejlepší a jak fungují.
3 způsoby, jak změnit klávesové zkratky ve Windows 10
Takzvané zkratky nebo klávesové zkratky jsou prvky úzce spojené s provozem operačního systému. V tomto smyslu Windows nenabízí nativní řešení, která umožňují provádět změny této hloubky, protože bychom mohli výrazně změnit stabilitu systému.. Je to proto, že bychom mohli překrývat jednu zkratku s jinou, a to výběrem kombinace kláves, která již byla vyhrazena pro jinou akci.
I když některé aplikace, které k tomu použijeme, zajišťují, že se tak nestane, jde o pohyb, se kterým musíme zacházet opatrně.
Důvodů, proč hledat, jak změnit klávesové zkratky v systému Windows 10, může být několik, od toho, že klíče selhávají nebo chybí, až po skutečnost, že je možné co nejvíce přizpůsobit prostředí. Pokud vám vyhovuje kopírování a vkládání s jinou kombinací, pak to zvládnete s programy, které vám představíme příště.. Stejně tak vás naučíme, jak vytvářet nové zástupce pro spouštění programů.
Vytvořit novou zkratku
Přestože systém Windows neumožňuje nativně měnit klávesové zkratky, nabízí možnost generování vlastních zkratek pro spouštění aplikací a programů.. Cílem je snížit práci s hledáním příslušného softwaru a klikáním na něj a otevřít jej během několika sekund pomocí pouhých několika úhozů.
V tomto smyslu, pokud máte program, který chcete otevřít co nejrychleji, začněte tím, že jej vyhledáte, kliknete na něj pravým tlačítkem a poté přejdete na „Vlastnosti“.
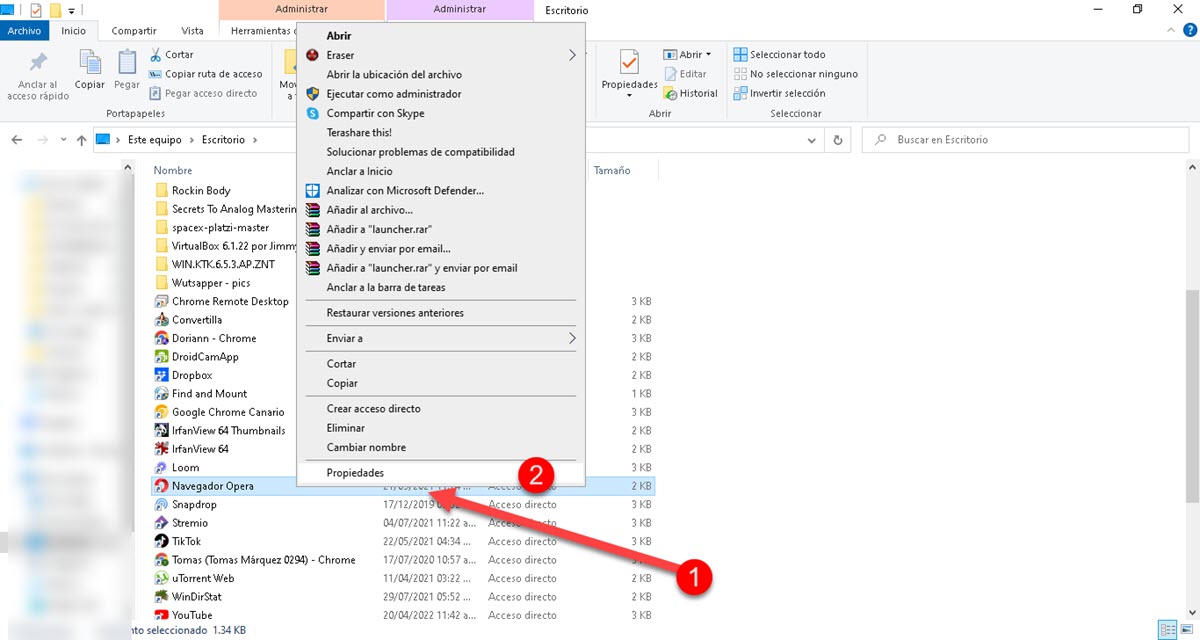
To je, pokud je ikona příslušného programu na ploše Windows, pokud ji však máte v nabídce Start, klikněte pravým tlačítkem myši a poté na „Otevřít umístění souboru“. Tím se dostanete přímo do spustitelného souboru programu, odkud máte přístup k vlastnostem.
Zobrazí se malé okno, kde uvidíte řadu polí, to, které nás zajímá, je označeno jako „klávesová zkratka“.
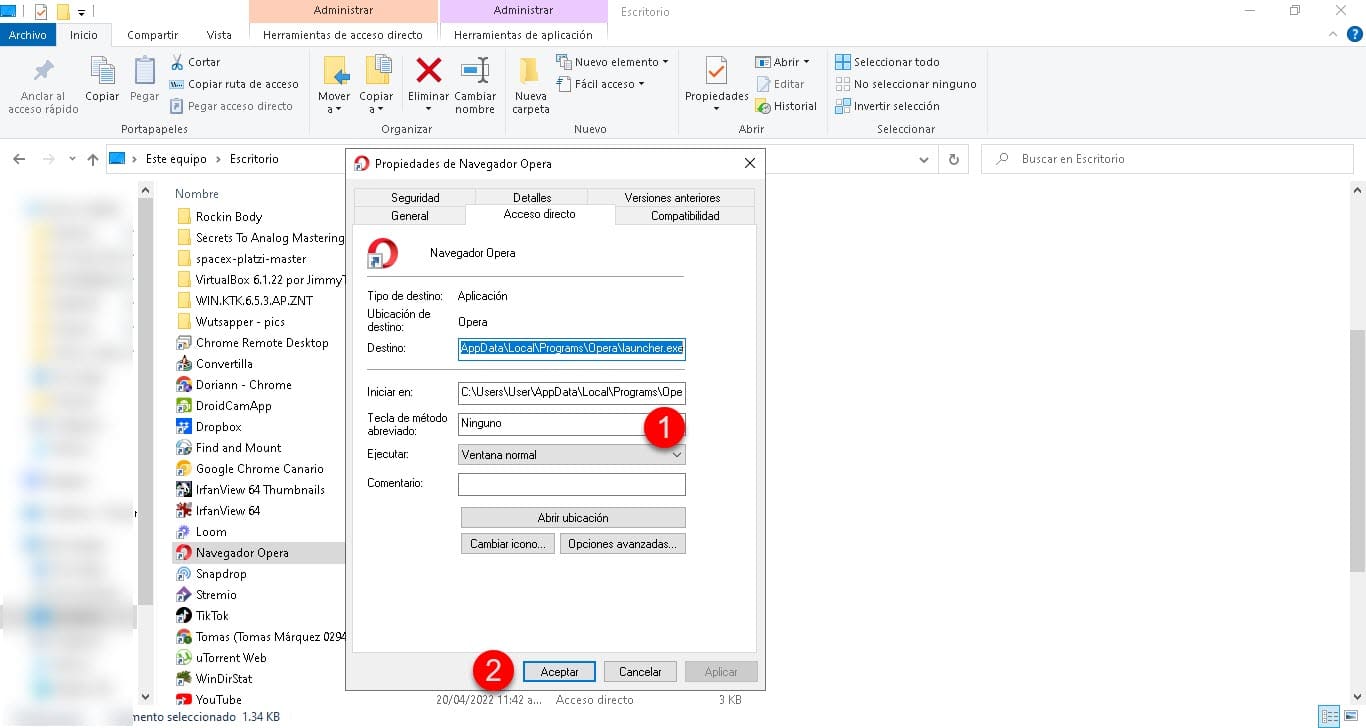
Klikněte a okamžitě stiskněte kombinaci kláves, kterou chcete nakonfigurovat pro spuštění programu. Nakonec klikněte na přijmout a je to.
Tímto způsobem postačí stisknout dříve vybranou dvojici kláves k otevření instance této aplikace, kterou opakovaně používáte.. Ušetříte tak mnohem více času, než byste museli zabírat konvenční proces hledání v nabídce Start.
PowerToys
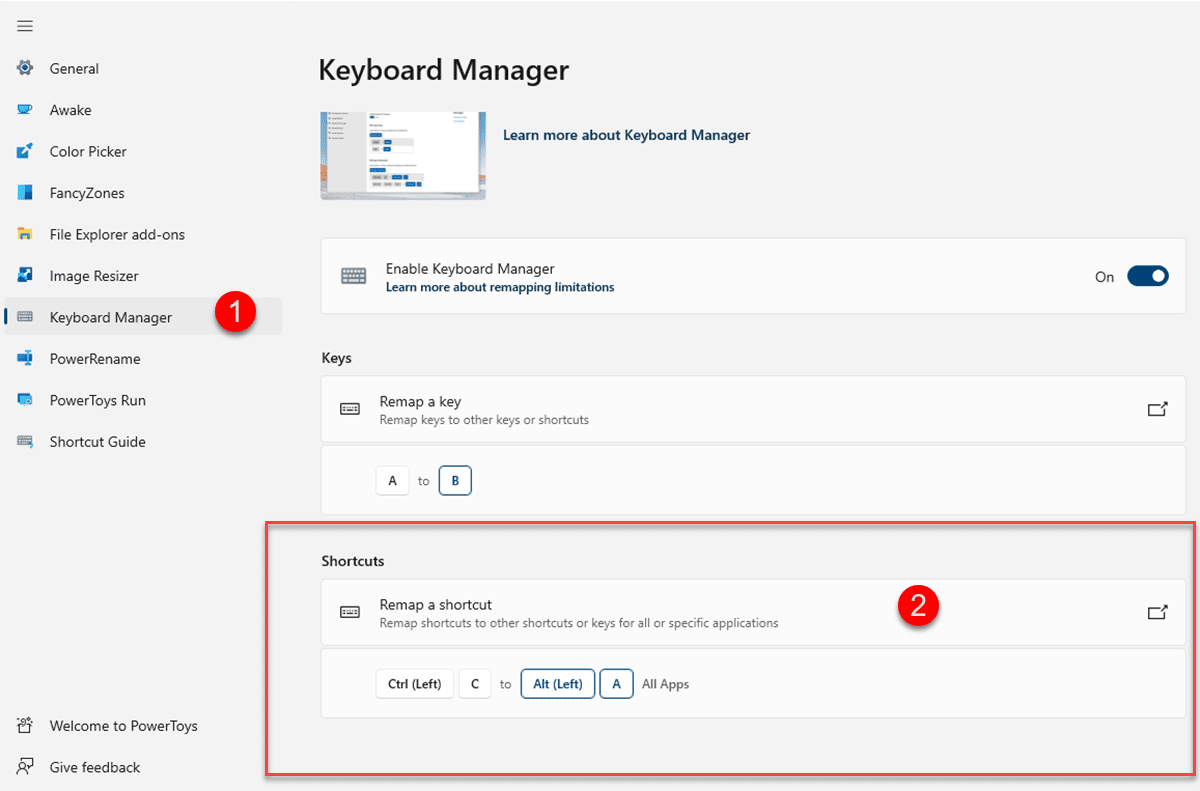
the Microsoft Power Toys nejsou nativním nástrojem, ale nejsou ani třetí stranou. Jinými slovy, není standardně integrován do Windows, nicméně je to utilita vytvořená stejnou společností, která se zvládá připojit k systému, jako by byla ve výchozím nastavení. Jeho funkcí je poskytnout celou řadu dalších možností přizpůsobení prostředí Windows. Tyto možnosti zahrnují vše od zásuvných modulů Průzkumníka Windows, možnost udržet systém v bdělém stavu bez změny možností napájení a dokonce i nástroj pro změnu velikosti obrázků..
Uvnitř celého tohoto balíčku také najdete správce klávesnice zaměřený na přemapování stávajících kláves a zkratek. V tomto smyslu můžeme Power Toys použít, pokud hledáte, jak změnit klávesové zkratky Windows 10. Po spuštění nástroje přejděte do sekce Správce klávesnice, kde najdete všechna příslušná nastavení.
Přejděte dolů a uvidíte možnost „Přemapovat zástupce“, která vám umožní upravit stávající zástupce.
Motykový klíč
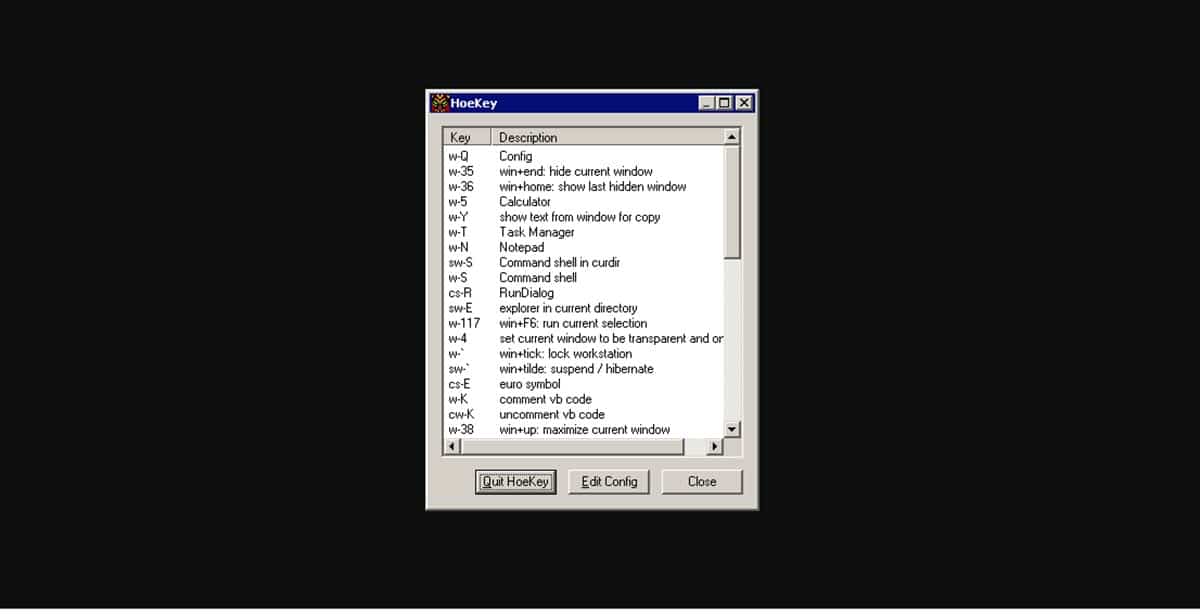
Motykový klíč Je to velmi jednoduchý nástroj třetí strany a na rozdíl od Power Toys je docela lehký, protože je určen pouze pro klávesové zkratky. V tomto smyslu váží instalační program HoeKey pouhých 47 kB, takže instalace bude také provedena během několika sekund.
Rozhraní HoeKey je tvořeno malým oknem, kde uvidíme seznam zástupců nabízených aplikací s možností jejich editace nebo mazání. V tomto případě máme zájem je upravit, takže klikněte na „Edit Config“ a budete mít možnost použít kombinaci kláves, která je pro vás nejpohodlnější.
Pokud hledáte, jak upravit klávesové zkratky ve Windows 10 a nic jiného, pak je to nejlepší volba, protože nezabere příliš mnoho místa a celý proces bude velmi rychlý.