Aktualizace představují jeden z nejdůležitějších prvků systému Windows, protože mají důsledky ve všech oblastech systému. Jinými slovy, neaktualizace počítače může způsobit problémy nejen s výkonem, ale také s kompatibilitou a zabezpečením. Nicméně, Služba Windows Update nefunguje vždy správně a někdy se může zobrazit chybová zpráva, že „nemohli jsme dokončit aktualizace“.
V tomto smyslu, pro tuto chybu použijeme protokol pro odstraňování problémů. To znamená, že půjdeme od nejjednoduššího k nejsložitějšímu, co pro vaše řešení můžeme udělat.
Proč Windows hází "Nemohli jsme dokončit aktualizace"?
Existuje mnoho faktorů, které mohou ovlivnit přítomnost chyby „Nemohli jsme dokončit aktualizace“. Abychom to viděli jasněji, musíme porozumět procesu, kterým systém prochází při instalaci aktualizací.. Abychom to zjednodušili, uděláme to ve 4 krocích:
- Připravte systém k instalaci: Skládá se z kontroly, zda jsou pro zařízení k dispozici aktualizace.
- Stáhněte si aktualizace: pokud existuje, připojí se k serverům společnosti Microsoft a stáhne potřebné soubory.
- Instalace: je to celý proces začlenění aktualizací do systému.
- Restartujte: tehdy se změny projeví a také se objeví chyba, která se nás týká dnes.
Když známe tyto 4 body, můžeme vidět, že problémy mohou vzniknout v posledních 3. Tedy během stahování, kdy se získává nějaký poškozený soubor. Uprostřed instalace, při pokusu o instalaci poškozeného souboru a při restartu, kdy systém nemůže použít změny, protože aktualizace skutečně selže.
Kroky k odstranění této chyby
Dále definujeme řadu kroků, které by mohly vyřešit problém s aktualizacemi. Jak jsme již zmínili, Půjdeme od nejjednodušších k nejsložitějším procesům, abychom nainstalovali vylepšení bez nepříjemností.
Odstraňte stažené aktualizace
Naší první operací bude odstranění aktualizačních souborů, které byly staženy službou Windows Update. Cílem je vyloučit existenci poškozených souborů, které přerušují instalaci. Chcete-li začít, otevřete příkazový řádek s oprávněními správce zadáním CMD v nabídce Start. Na pravé straně rozhraní uvidíte možnost spouštění s oprávněními.
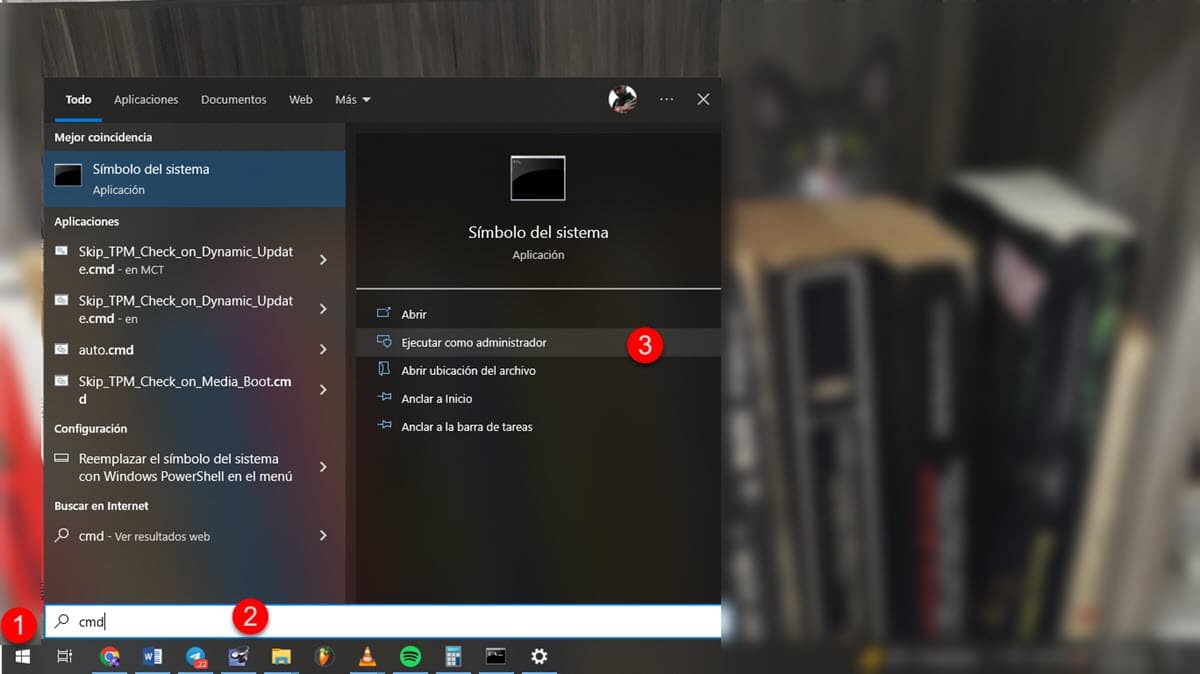
Nyní musíme zastavit službu věnovanou Windows Update. V tomto smyslu zadejte: net stop wauser a stiskněte klávesu Enter.
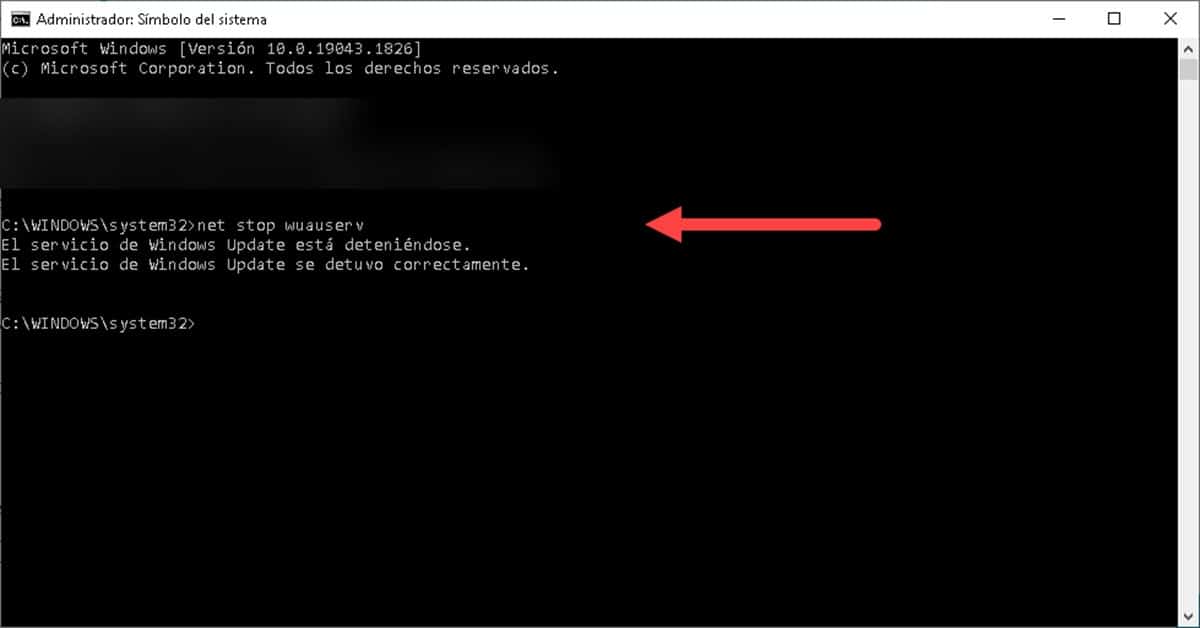
Poté zadejte: net stop bity a stiskněte Enter. Tyto kroky jsou nezbytné k tomu, aby vám systém Windows zabránil v odstranění aktualizačních souborů.
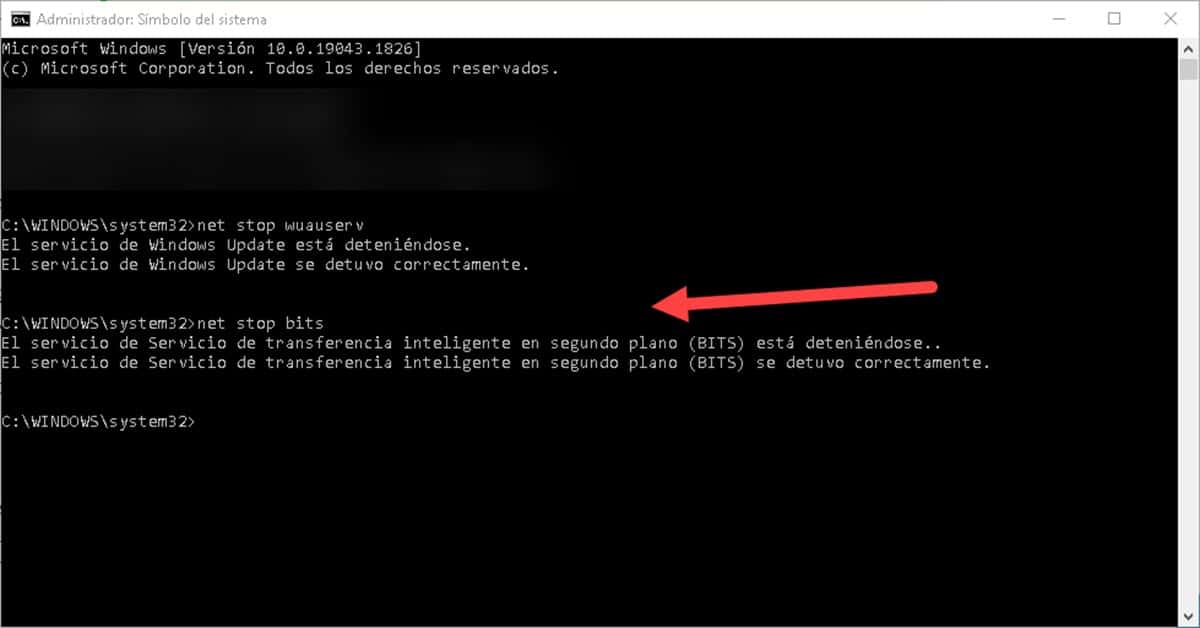
Ihned přejdeme k mazání obsahu složky, kde jsou uloženy aktualizace Windows. V tomto smyslu, přejděte v Průzkumníkovi Windows na následující cestu: C:\Windows\SoftwareDistribution
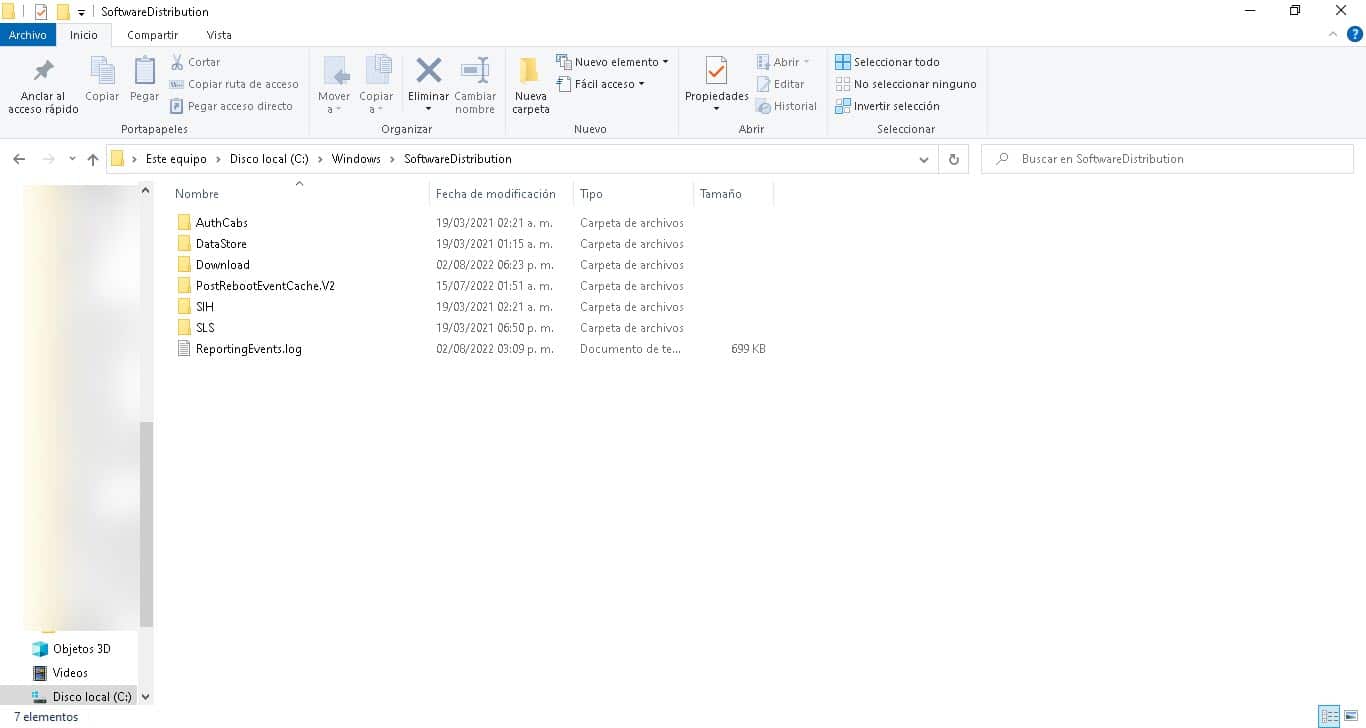
Jakmile tam budete, odstraňte veškerý obsah adresáře. Pokud se zobrazí nějaká chyba, přejmenujte složku SoftwaareDistribution a odstraňte ji. Systém vytvoří nový při příštím pokusu o stažení souborů.
Nakonec musíme znovu spustit služby, které jsme zastavili na začátku. Přejděte proto na dříve otevřený příkazový řádek a zadejte následující příkazy a na konci každého z nich stiskněte klávesu Enter:
net start wuauserv
net start bity
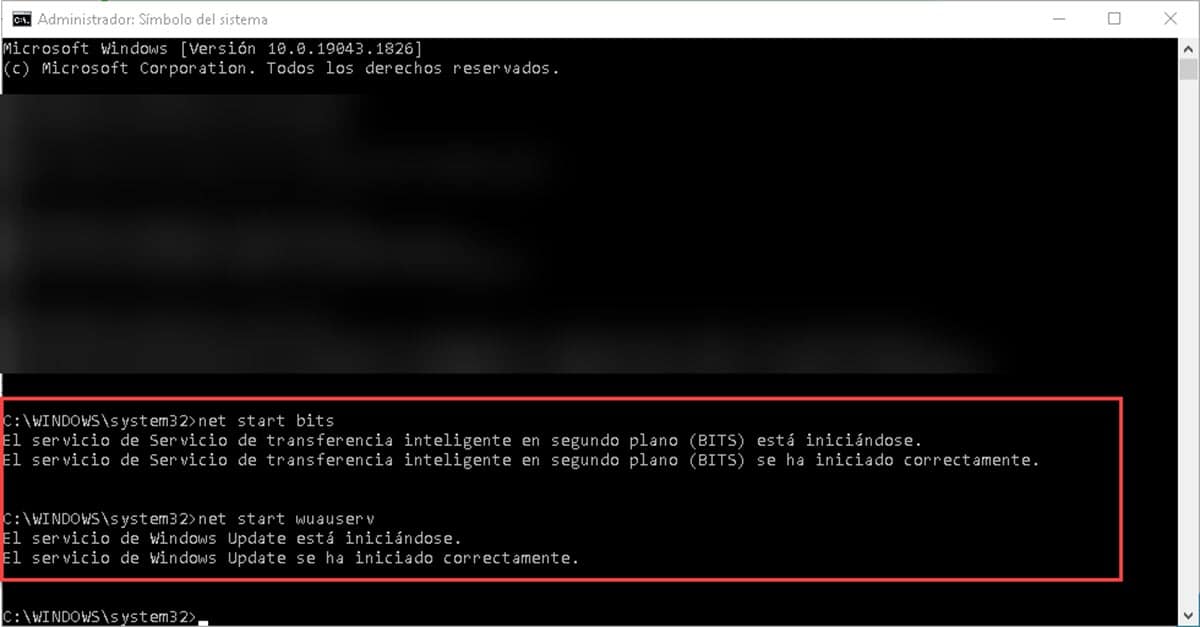
Po dokončení přejděte na Windows Update a spusťte proces vyhledávání a instalace aktualizací, abyste zjistili, zda problém přetrvává.
Zkontrolujte aktuální systémový čas a časové pásmo
Systémový čas je jedním z těch prvků, které máme tendenci přehlížet a které mohou být zdrojem mnoha problémů, zejména v procesech souvisejících s internetem. Čas a časové pásmo totiž slouží jako synchronizační prvek se servery.. Takže když máme špatný čas, požadavky zaslané do sítě jsou odmítnuty.
Proto je nutné zkontrolovat, zda jsou tyto aspekty správně nakonfigurovány. Chcete-li to provést, klikněte pravým tlačítkem na čas a vyberte možnost „Nastavit datum a čas“.
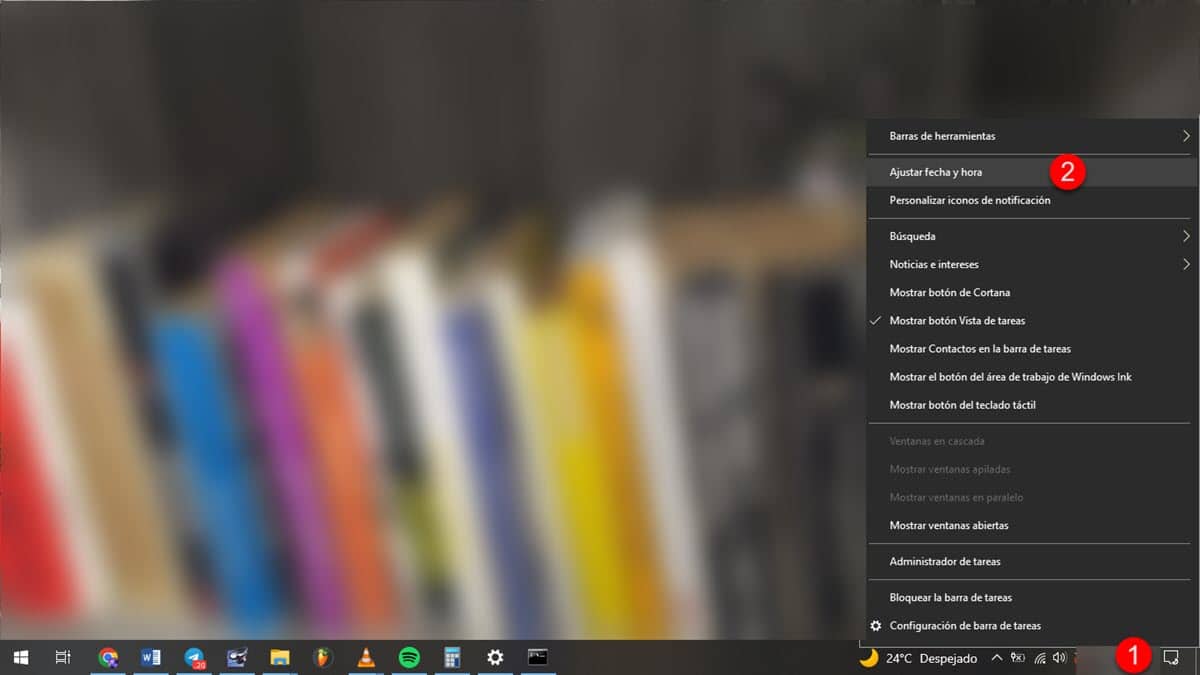
Zobrazí se nové okno se všemi možnostmi, které potřebujete zkontrolovat.
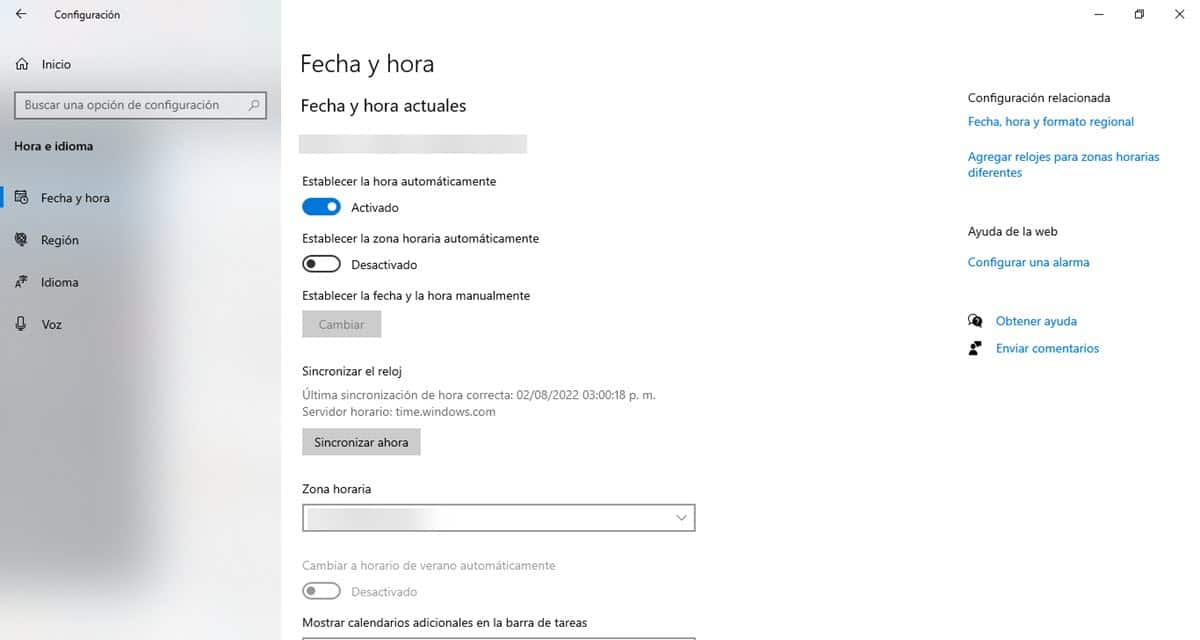
Po dokončení zkuste znovu vyhledat a nainstalovat aktualizace.
Zkontrolujte místo na disku
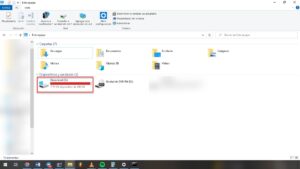
Jak jste si možná všimli, aktualizace nejsou nic jiného než soubory, které se stahují a instalují do počítače, jako by to byl jeden další program. Tohle znamená tamto, zabírají místo na pevném disku a že je nutné ověřit, zda máme dostatek dostupnosti pro stahované soubory.
Pokud máte méně než 20 GB úložiště, je nejlepší začít přesouvat a mazat data, aby měl systém více prostoru pro aktualizace.
Zakázat antivirus
Antiviry jsou nezbytným softwarovým řešením, ale někdy mohou způsobit konflikty v určitých procesech. Je například běžné, že nelze procházet internet, protože tomu brání firewall nainstalovaného řešení. Stejně, prověřování systému někdy zastaví běh jiných procesů, což může také ovlivnit stahování aktualizací.
V tomto smyslu, bude nutné zakázat antivirus, který máte v počítači, a zkusit proces stahování a instalace. To vám umožní vyloučit, zda je problémem ve skutečnosti tento software, a najít pro tyto případy méně radikální řešení.
Spusťte Poradce při potížích se službou Windows Update
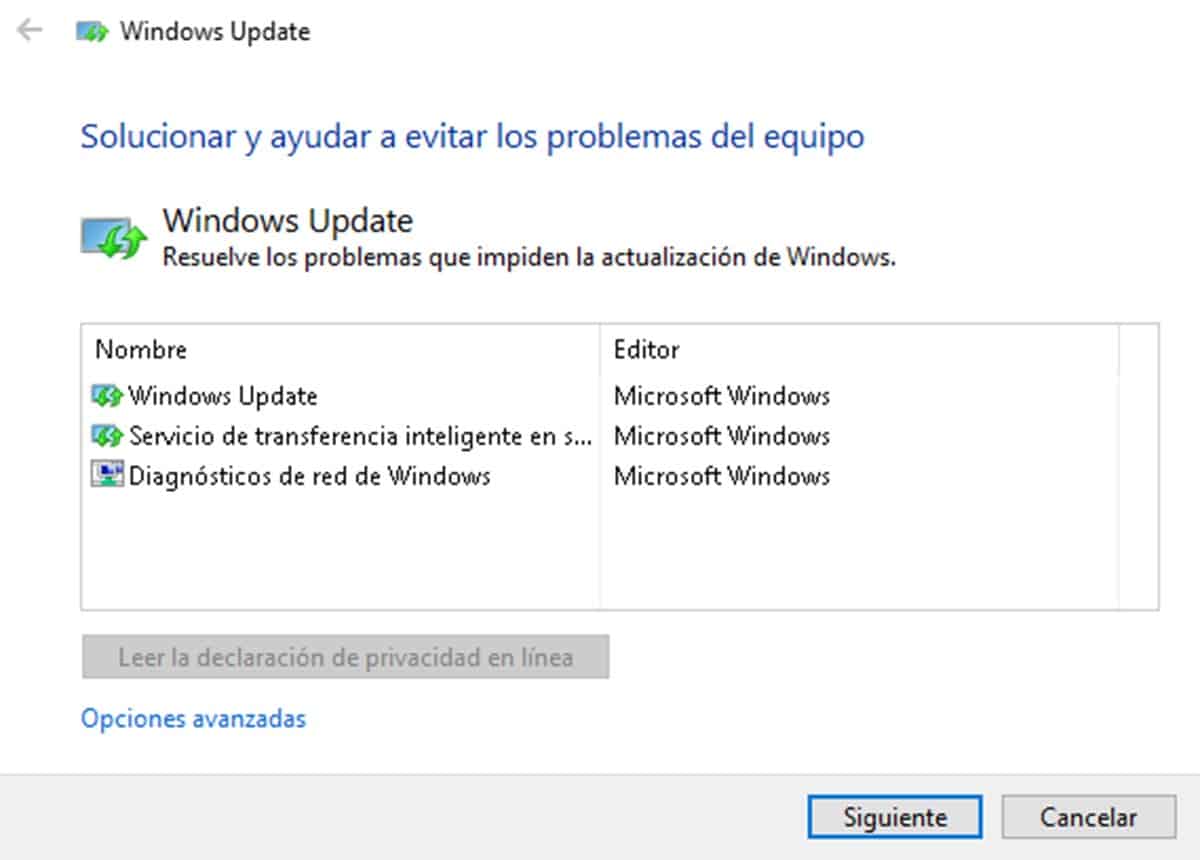
Naší poslední možností, jak vyřešit chybu, která označuje „Nemohli jsme dokončit aktualizace“, je použití Poradce při potížích se službou Windows Update. Je to malý spustitelný soubor, který bude analyzovat oblast aktualizace systému, aby našel chyby a vyřešil je.
Jeho použití je velmi jednoduché, stačí si soubor stáhnout, dvojklikem jej spustit a podle pokynů průvodce spustit. Řešení problému se také provádí automaticky, i když existují případy, kdy software dá doporučení, která musíte použít. Zapomeň na to, následujte tento odkaz.