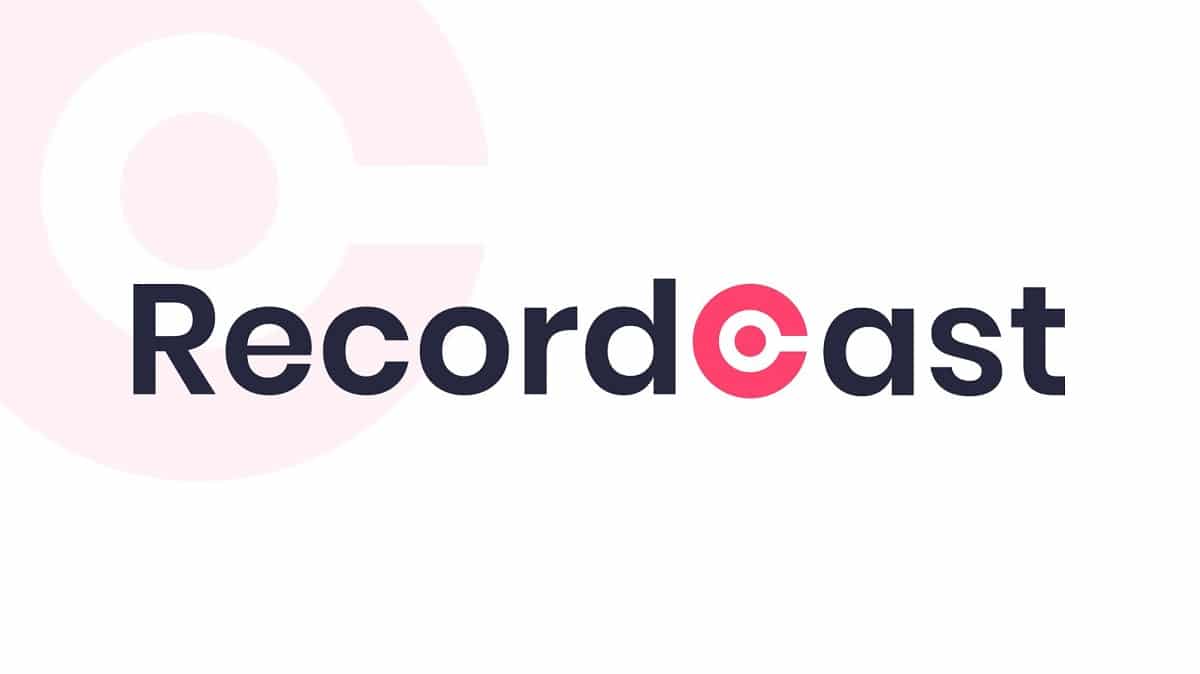
Při provádění mnoha projektů možná budete potřebovat proveďte záznam obrazovky počítače za účelem jeho zveřejnění. To může být velmi užitečné pro vysvětlení určitého procesu, jeho odhalení nebo snad pro sdílení nebo uložení pro budoucnost.
Pokud však jde o to, pravdou je, že velká část programů, které jsou uváděny na trh, má vysoké ceny nebo velmi omezené funkce, nemluvě o tom, co to znamená, že musíte software dříve stáhnout a nainstalovat. A to je přesně to místo, kam dorazí Recordcast, bezplatný online nástroj který vám umožní udělat záznam obrazovky podrobně a bez instalace čehokoli.
Takto funguje Recordcast, nástroj, který umožňuje zaznamenat obrazovku z prohlížeče
Jak jsme zmínili, Recordcast je nástroj, který vám umožní dostat se z mnoha problémů, pokud jde o nahrávky na obrazovce. Lze jej použít s širokou škálou zařízení, i když nejběžnějším je pořizování záznamu z obrazovky počítače.
Za tímto účelem musíte přejděte na web Recordcast a pro spuštění budete muset zvolit pouze červené tlačítko s názvem „Spustit nahrávání“. První věc, kterou nástroj udělá, je zeptat se, jaký režim nahrávání chcete použít, protože v současné době jsou k dispozici tři:
- Vyberte si „Obrazovka + webová kamera“ Chcete-li zaznamenat obrazovku svého počítače a také sami sebe zaznamenat prostřednictvím kamery počítače. Poté se na obrazovce objeví v jednom z rohů.
- Vyberte „Pouze obrazovka“ v případě, že chcete zaznamenat pouze obrazovku svého počítače. Nezapomeňte, že pokud chcete, můžete ve zvuku použít mikrofon, aby byl váš hlas slyšet, pokud si přejete.
- Vyberte možnost „Pouze webová kamera“ Pokud z nějakého důvodu nemáte zájem nahrávat obrazovku svého počítače a chcete pouze pořídit normální videozáznam pomocí kamery počítače.


Jakmile je vybrána jedna ze tří možností, budete muset zvolit konfiguraci vzhledem ke zvuku a pokud jste vybrali jednu z možností, která zahrnuje použití webové kamery, musíte také dát prohlížeči povolení k jejímu použití. Podobně v tomto okně musíte vybrat jedno z nastavení zvuku:
- Mikrofon + Systémový zvuk: Bude mít na starosti nahrávání zvuku a zvuků operačního systému, kromě používání mikrofonu také možnost zaznamenávat svůj hlas při současném mluvení.
- Mikrofon: zaznamenávejte pouze svůj hlas přes mikrofon počítače a potlačujte všechny zvuky systému.
- Systém audio: zaznamená pouze zvuky a zvuk zařízení a operačního systému bez použití mikrofonu.
- Žádný zvuk: Zlikvidujte veškerý zvuk a nahrajte video bez zvuku.


Navíc výběrem možnosti „Zobrazit více“ můžete nakonfigurovat další podrobnosti, například mikrofon, který lze použít, pokud máte k zařízení připojeno více než jeden. V závislosti na zvolené možnosti zvuku se tyto možnosti zobrazí nebo nebudou zobrazeny, protože u některých není možné provést nastavení.
S tím vším, jakmile budete připraveni, měli byste kliknutím na tlačítko „Spustit nahrávání“ zahájíte nahrávání. Chcete-li získat přístup k obsahu obrazovky, musíte ve svém prohlížeči provést akce označené samotným programem Recordcast, protože postup se u jednotlivých webových prohlížečů mírně liší. Obecně řečeno, budete muset vyberte oblast obrazovky, kterou chcete sdílet a udělit prohlížeči oprávnění.

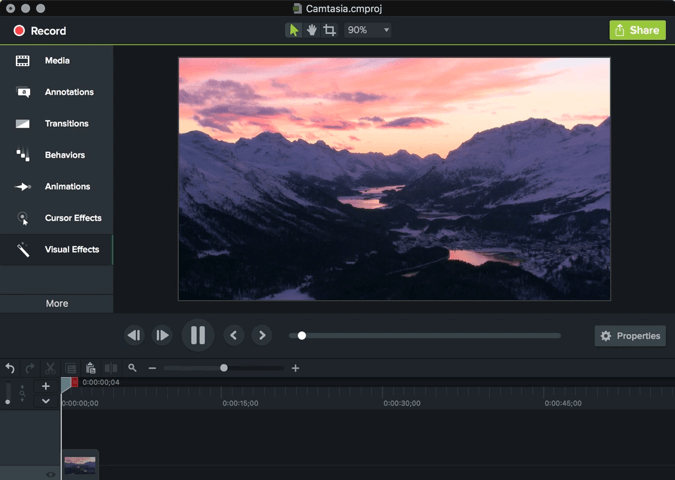
Jakmile začnete s danou nahrávkou, budete mít až 30 minut na pořízení toho, co chcete. Chcete-li to dokončit, jednoduše se vraťte na kartu prohlížeče, ve které máte otevřený záznam, a klikněte na tlačítko stop. Během několika sekund můžete vyberte tlačítko Ke stažení získat záznam ve formátu .webm, nebo přejděte do bezplatného editoru, který se zobrazí, pokud chcete provést nějaké změny nebo chcete video získat .mp4.