
PDF je formát, se kterým pravidelně pracujeme na našem počítači. Je možné, že v mnoha případech při otevírání souboru v tomto formátu chceme pouze mít možnost jej přečíst nebo vytisknout. Není proto nutné otevírat Adobe Reader. Ale dělat to z našeho prohlížeče je v té době velmi pohodlné a jednoduché.
Proto to může být možnost zajímavá pro mnoho uživatelů Windows. Otevřete soubor PDF přímo z prohlížeče z počítače, protože to zabere méně času. Zvláště v případě, že se prostě chceme podívat na soubor.
Mnohokrát, pokud si stáhneme PDF, které nám zaslali v Gmailu nebo na webové stránce, když jej otevřeme, je vidět v prohlížeči v počítači. V mnoha případech to může být pohodlné. Pro některé uživatele je v tomto typu situace stále preferovanou možností. Takže raději používají tento systém vždy na svém počítači. To je možné.

Můžeme zvolit prohlížeč, například Google Chrome, který přejděte k otevření těchto souborů v tomto formátu na vašem počítači. Takže když si to chceme přečíst, zobrazit nebo vytisknout, můžeme to udělat přímo z prohlížeče. Možnost, která může být pro některé lidi, zejména v pracovním prostředí, obzvláště pohodlná. Kroky, které musíme dodržet, abychom to mohli udělat, jsou velmi jednoduché.
Otevřete PDF v prohlížeči
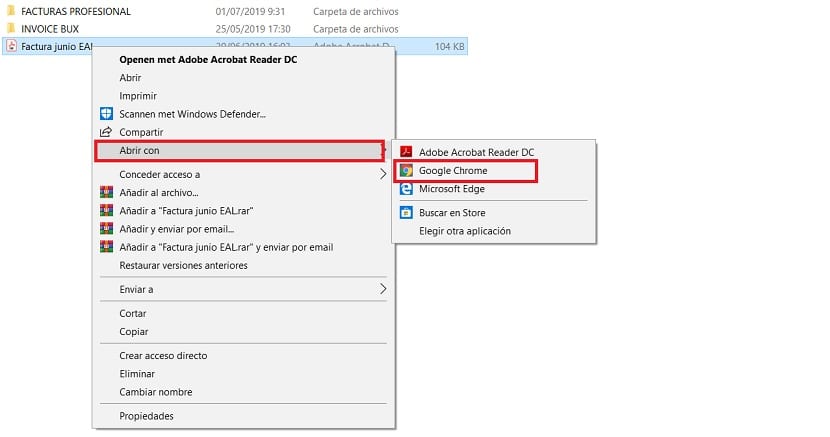
V tomto smyslu musíme v systému Windows 10 dělat změnit výchozí program pomocí kterého se otevírají dokumenty PDF. Jak víte, každý typ souboru má program, který je ve výchozím nastavení zodpovědný za jejich otevření. Můžeme to kdykoli změnit v jakémkoli typu souboru. Aby byl použit program, který považujeme za nejlepší. To je případ v této situaci. Program, který se běžně používá, Adobe, tedy změníme za jiný.
Proto musíme vyhledejte ve svém počítači dokument PDF které jsme zachránili. Buď v dokumentech, nebo ve složce, jako je stahování. Nezáleží na tom, kde se nachází. Když už jsme v požadovaném umístění, kde je soubor v tomto formátu, klikneme pravým tlačítkem na daný soubor. Z možností, které se zobrazí v uvedené kontextové nabídce, musíme vybrat možnost Otevřít v programu.
Za normálních okolností se napravo od této možnosti zobrazí seznam aplikací, Mezi kterými si můžete vybrat, s kým z nich tyto soubory PDF otevřete. Prohlížeč se nemusí v tomto seznamu objevit. V takovém případě klikněte na možnost a vyberte další aplikace, abychom mohli vybrat tu, kterou chceme použít. V našem případě prohlížeč počítače, buď Google Chrome, nebo jiný, který používáte ve svém počítači. Poté vybereme tuto aplikaci a v uvedeném okně musíme pouze kliknout na Přijmout. Změna aplikace, se kterou se tento formát souboru otevírá, byla nyní oficiálně upravena. Poté se otevřou v prohlížeči.

Abychom zajistili, že tato aplikace bude vždy používána, máme možnost zaškrtněte možnost «Vždy používat tuto aplikaci». Standardně se tedy dokumenty PDF otevírají vždy v prohlížeči. To je volitelné, protože mohou existovat lidé, kteří chtějí prohlížeč používat pouze v určitých případech, ne vždy. Takže pokud uvidíte, že to je něco, co odpovídá tomu, co ve vašem případě potřebujete, zaškrtněte tuto možnost. Pokud si myslíte, že to pro vás nebude fungovat, nechte to nezaškrtnuté. To je něco, co můžeme vždy změnit, takže to není problém. Jde o to, abychom zjistili, která z těchto dvou možností je pro nás lepší.