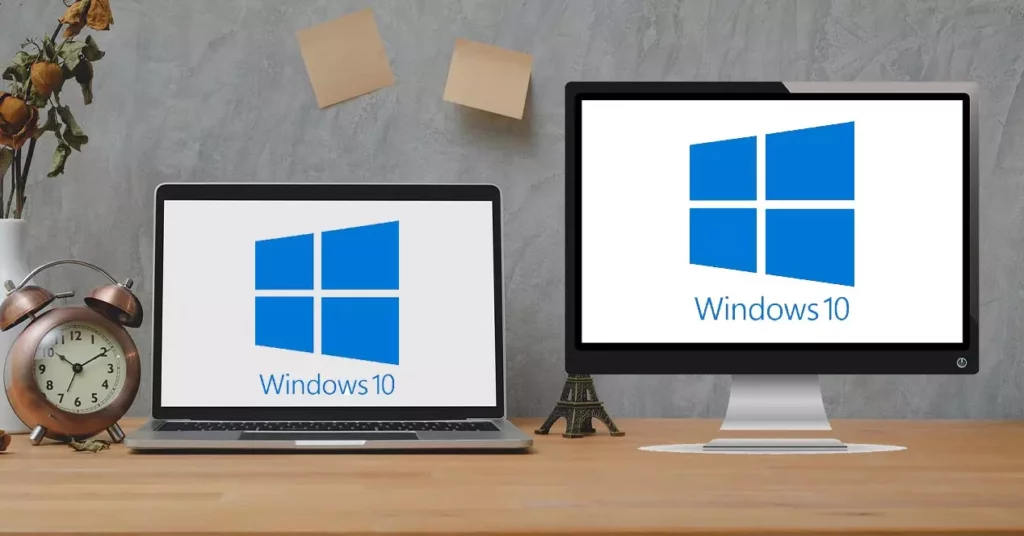Notebooky nebo notebooky jsou jedním z nejžádanějších počítačových produktů. Kromě přenositelnosti je jednou z jeho nejcennějších předností konektivita. Windows nabízí zajímavý způsob, jak se připojit k jinému počítači z našeho notebooku, abychom mohli používat notebook jako monitor. V tomto příspěvku vysvětlujeme, jak se to dělá.
Pravdou je, že ač to mnoho uživatelů ignoruje, využití notebooku jako druhého monitoru má velmi praktické aplikace. Někteří lidé dávají svým starým a zastaralým notebookům nový život, pokud obrazovka a operační systém samozřejmě i nadále fungují správně.
Jedna věc, kterou je třeba vědět, je, že použití obrazovky notebooku jako monitoru nutně neznamená, že všechny jeho součásti fungují perfektně. Jak jsme upozornili v předchozím odstavci, stačí, aby splňovala nějaká minima. To snižuje naši úroveň poptávky a zvyšuje šance na „obnovení“ starého notebooku pro toto a další použití.
Co to je?
Možná si říkáte, k čemu to všechno je. K čemu mi bude použití notebooku jako monitoru? Pokud pracujete před počítačem poměrně často, toto řešení nám pomůže v mnoha situacích. Zde jsou nějaké příklady:
- Možnost vidět na obrazovce dva dokumenty nebo projekty, vedle sebe, což je na první pohled dobrý způsob rychlého srovnání.
- rozdělit úkoly. Například pomocí jednoho monitoru vyhledávat informace na internetu a druhého pro psaní dokumentu.
- Hrajte na jedné obrazovce, zatímco my pracujeme na druhé.
- Sledujte stream na Youtube zatímco si užíváte stejnou hru na druhé obrazovce.
Toto je jen několik příkladů, ale existuje mnoho dalších způsobů, jak využít výhod dvou nebo více obrazovek pomocí notebooku jako monitoru.
Co je potřeba k použití notebooku jako monitoru?
Vždy mluvíme o zařízeních, která pracují s operačním systémem Microsoft, vše, co budeme potřebovat k vytvoření tohoto spojení, je hlavní počítač a notebook který budeme používat jako další monitor. V obou zařízeních budeme také potřebovat nejnovější Aktualizovaná verze systému Microsoft Windows 10.
A je to tak, díky Technologie Miracast, který je ve Windows 10 standardně dodáván, je připojení možné bez větších komplikací. Nejsou potřeba žádné kabely ani konektory. Ve skutečnosti jsou video porty na notebooku určeny pouze pro výstup, takže fyzicky neumožňují vstup audio nebo video informací z externího zdroje.
Jak se připojit
Konfigurace připojení netrvá déle než několik minut, pokud je náš software Windows aktuální a obě zařízení fungují normálně. Následující kroky:
nakonfigurovat notebook
- Nejprve musíme otevřít možnost "Nastavení" na notebooku, který chceme použít jako druhou obrazovku.
- Dále vybereme možnost "Systém" a v rámci toho toho "Projekt do tohoto PC".
- Nakonec si musíme vybrat možnosti, které nás nejvíce zajímají podle využití, které se tomuto spojení chystáme věnovat. Jsou to následující:
- Pokud bychom že na notebooku lze promítat další počítače a mobily s Windows, změníme nastavení z "Vždy vypnuto" na "Dostupné všude" nebo "Dostupné všude v zabezpečených sítích".
- Pokud bychom ručně povolit nebo odmítnout připojení, volíme mezi „Pouze poprvé“ nebo „Pokaždé, když je požadováno připojení“, v závislosti na našich preferencích.
- Další možností, kterou si můžete vybrat, je k projekci dojde pouze v případě, že je počítač připojens myšlenkou na úsporu energie.
- Existuje také možnost, prostřednictvím které můžete nastavte PIN pro zahájení párování. To se doporučuje v případě veřejných připojení nebo sdílených zařízení.
Po dokončení výběru možností si musíte ve spodní části konfiguračního okna zapsat název přiřazený notebooku. Je to informace, kterou budeme potřebovat v další fázi připojení.
Vytvořte spojení mezi počítačem a notebookem
Jakmile nakonfigurujeme náš notebook, zahájíme spojení se zdrojovým počítačem, abychom umožnili projekci. Následující kroky jsou velmi snadné:
- Na hlavním počítači používáme kombinaci kláves Windows + P
- Napravo od obrazovky se objeví řada možností, jak chceme obrazovku zobrazit. Ten, který si musíme vybrat, abychom mohli notebook používat jako konektor, je možnost "Zvětšit" (nebo "Prodloužit" v některých verzích).
- Dále se zobrazí připojovaný notebook s názvem, který jsme mu přiřadili v předchozí části. Prostě musím vyberte jej a potvrďte pro zahájení připojení. Tak snadné.