
Stejně jako téměř všechny produkty Apple jsou také AirPods v zásadě navrženy pro připojení a spolupráci s dalšími zařízeními značky. Velká otázka zní: Lze AirPods používat i ve Windows? To se pokusíme vysvětlit v tomto příspěvku.
Ti, kteří pravidelně používají AirPods, vědí, že je lze snadno připojit během několika sekund, pokud se jedná o zařízení Apple, díky známému čip H1. Nejedná se však o typ připojení specifický pro Apple nebo něco podobného, ale spíše o připojení Bluetooth normální. To znamená, že je od začátku budeme moci propojit s dalšími zařízeními, která nemusí patřit do rodiny Apple.
V současné době jsou na trhu tři různé modely AirPods: AirPods 3, které jsou základní verzí těchto oblíbených bezdrátových sluchátek a které obsahují zmíněný čip; a AirPods Pro, vodotěsnost a potlačení hluku; a AirPods Max, který kromě toho, že nabízí špičkovou kvalitu zvuku, obsahuje pohodlnou čelenku.
Všechny lze připojit k počítači se systémem Windows. Ne automatickým a rychlým způsobem, jako když jde o jiné zařízení Apple, ale bez problémů s kompatibilitou. Metoda je vysvětlena níže:
Jak připojit AirPods k počítači se systémem Windows
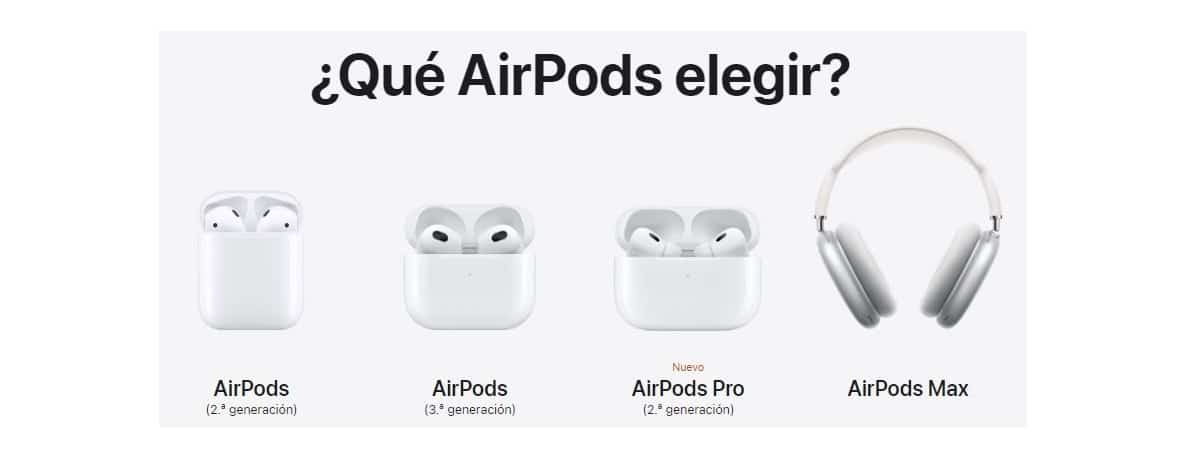
Obrázek: Apple.com
Metoda, kterou si vysvětlíme, platí pro Windows 10 i Windows 11. Před spuštěním je důležité, abychom se ujistili, že jsou naše AirPods plně nabité, se sluchátky uvnitř pouzdra a správně zavřeným víkem. Zároveň musíme zkontrolovat, zda je náš počítač schopen provozovat zařízení Bluetooth.
Krok 1: Aktivujte režim párování sluchátek AirPods
Nejprve musíme jít k pouzdru, kde jsou umístěny AirPods. Prozatím je tam musíte nechat ve správné poloze. Poté musíme otevřít víko a hledejte na zadní straně pouzdra malé tlačítko umístěný v blízkosti pantu. Stiskněte toto tlačítko na několik sekund dokud nezačne blikat bílé světlo. To je signál, že zařízení vstoupilo do režimu párování.
Krok 2: Aktivujte Bluetooth v počítači
Nyní přejdeme k počítači s Windows, ke kterému chceme AirPods připojit. Vstupujeme do menu "Nastavení" a jdeme do sekce „Zařízení“. Na této obrazovce v horní části klikneme na tlačítko se znaménkem „+“, vedle kterého můžete číst „Přidat Bluetooth nebo jiné zařízení“.
Tím se zobrazí několik možností. Ten, který si musíme vybrat, je ten první: Bluetooth (myši, klávesnice, tužky nebo audio a další Bluetooth zařízení).
Krok 3: Vyberte a spárujte
Na obrazovce, která se objeví níže, jsou uvedena všechna zařízení, která jsou v dosahu přijímače Bluetooth vašeho zařízení. Pokud máme svá AirPods poblíž, měli bychom je také vidět v seznamu s názvem, se kterým byly dříve nakonfigurovány z našeho iPhone. Například „My AirPods“.
Pro spárování na ně stačí kliknout, čímž dojde k navázání spojení. Na našem zařízení tak můžeme používat sluchátka Apple, i když nepatří k této značce.
Připojte AirPods k telefonu Android
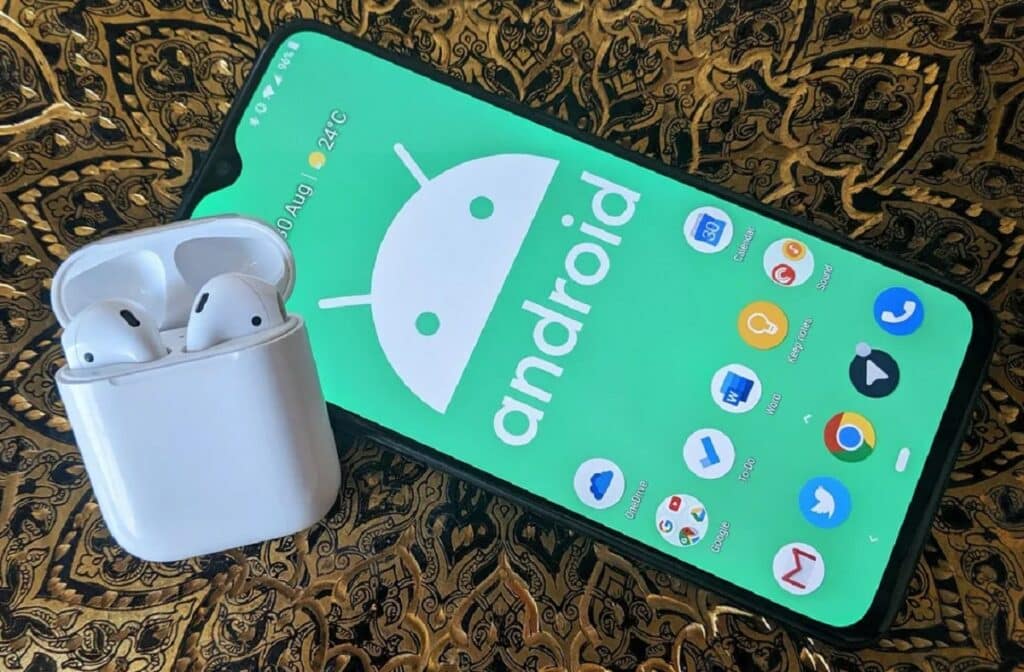
Už jsme viděli, jak můžete používat AirPods ve Windows, ale Je také možné je připojit k telefonu nebo tabletu Android? To určitě je. Ve skutečnosti je postup, který je třeba následovat, prakticky totožný s předchozím. Shrneme to níže:
- Nejprve otevřeme pouzdro našich AirPods a aniž bychom je museli vyjmout, stiskneme párovací tlačítko.
- Poté přejdeme do nastavení Androidu našeho telefonu nebo tabletu.
- Zadáme „Nastavení Bluetooth“ a stiskneme možnost pro přidání nového zařízení.
- Za pár sekund se na obrazovce objeví seznam dostupných zařízení, ve kterém klikneme na to, které chceme připojit.
Tak jednoduché. Touto jednoduchou metodou budou naše Apple sluchátka připojena k našemu telefonu nebo tabletu. Od té chvíle bude manipulace stejně snadná jako s jakýmkoli jiným modelem bezdrátových sluchátek.
Bude to fungovat stejně jako na zařízení Apple?
To je další z otázek, která znepokojuje ty, kteří chtějí používat AirPods ve Windows: budeme mít nějaké potíže? Bude vše v pořádku?
V zásadě je odpověď ano, i když musí být jasné, že narazíme nepříjemnost: Je velmi pravděpodobné, že určité funkce a funkce, které máme při připojení k zařízení iPhone, iPad nebo Mac, nebudou k dispozici na počítači se systémem Windows. Nejde o zásadní funkce, i když je škoda, že si je nelze užít. Například u modelu Pro test zvuku, abychom zjistili, jaký typ podložky je pro nás nejlepší.