Obecně máme jako uživatelé tendenci měřit zkušenosti, které počítač nabízí, podle rychlosti, s jakou provádí úkoly. I když se to může zdát zjednodušené, realita je taková, že myšlenkou technologie v oblasti výpočetní techniky je automatizace a zkrácení času stráveného čekáním na výsledky. Tím pádem, Pokud si všimnete, že je váš počítač při otevírání určitých programů trochu pomalý, ukážeme vám, jak aktivovat hardwarovou akceleraci ve Windows 10.
Jedná se o alternativu, která umožňuje moderním počítačům spoléhat se na jiný kus hardwaru, jako je grafická karta, aby se zlepšilo provádění určitých úkolů nebo programů.
Co všechno obnáší hardwarová akcelerace?
Hardwarová akcelerace je proces, kdy software sdílí provádění úloh s jinou součástí počítače kromě CPU. To znamená, že program může využít výpočetního výkonu GPU k podpoře CPU a rychlejšímu provádění procesů.
Ačkoli existují různé kusy hardwaru, které mohou akceleraci podporovat, grafická karta je komponentou, kterou nejvíce zabírají operační systémy a programy.. V tomto smyslu, pokud chcete aktivovat hardwarovou akceleraci ve Windows 10, musíte mít výkonný tým v grafické části.
V případě, že nesplňujete požadavky, možnost povolení této funkce se ve vašem systému nezobrazí.
Jak mi může hardwarová akcelerace pomoci ve Windows 10?
Tato funkce je mimořádně užitečná pro uživatele, kteří vnímají zpomalení systému při spouštění určitých programů. Například ti, kteří se věnují oblasti designu nebo audiovizuálního střihu, potřebují pracovat s aplikacemi, které jsou obvykle velmi náročné na systémové prostředky. CPU je ohrožena značnou částí svého výpočetního výkonu, což zpomaluje provádění zbývajících úloh, které podporují systém.
Aby, při aktivaci hardwarové akcelerace ve Windows 10 příslušné programy přenesou část svých procesů na GPU. S podporou přijímající CPU se tedy systému otevírá možnost obnovit svou plynulost zvýšením dostupnosti zdrojů.
V tomto smyslu to můžeme říci tato funkce dodá vašemu počítači další výkon, zejména v těch procesech, kde jsou systémové prostředky omezenějšíAno Pokud pracujete s určitými programy, které jsou pro váš počítač náročné, povolení této možnosti vám s největší pravděpodobností poskytne zkušenosti, které potřebujete k tiché práci.
Kroky k povolení hardwarové akcelerace v systému Windows 10
Existuje několik metod, které můžeme použít k aktivaci této možnosti na vašem počítači. První je přes nastavení systému a druhý přes vlastnosti grafického adaptéru. Pojďme se na ně podívat.
Metoda 1
Nejprve musíme otevřít konfigurační menu Windows 10 a za to, Stiskněte kombinaci kláves Windows+I.
Poté klikněte na možnost „Systém“.

Ve výchozím nastavení budeme v této nové nabídce v sekci „Zobrazení“. Přejděte dolů a klikněte na možnost „Nastavení grafiky“.
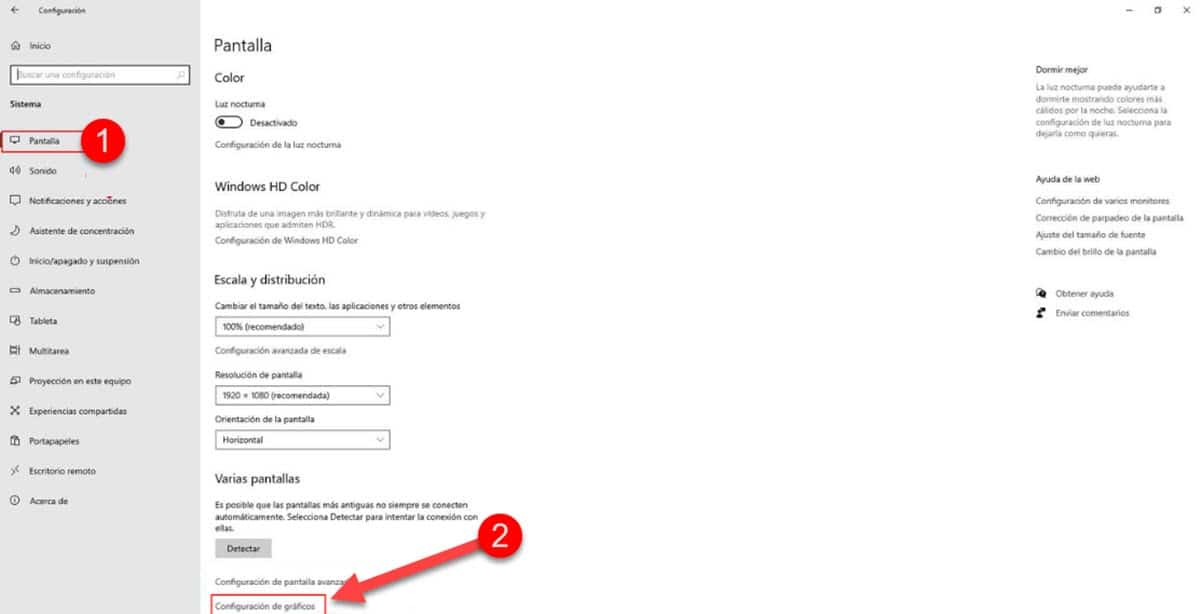
Okamžitě přejdete na novou obrazovku, kde uvidíte možnost „Hardwarově akcelerované programování GPU“ a hned pod ní je ovládací prvek pro její aktivaci. Klikněte na něj a budete mít povolenou hardwarovou akceleraci ve Windows 10.
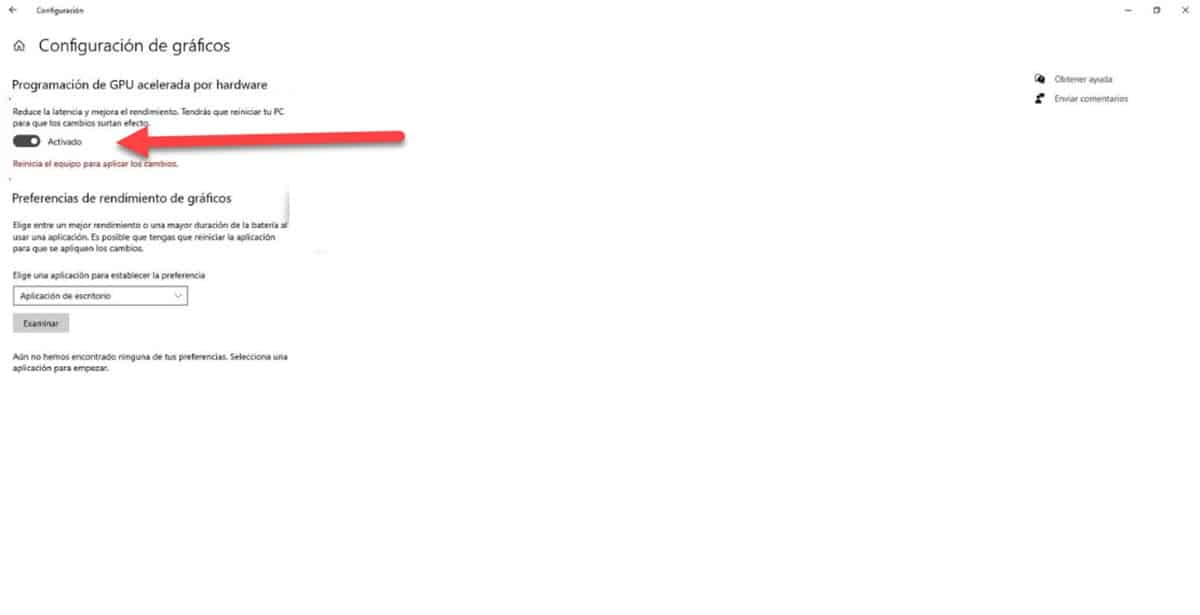
Musíme zdůraznit skutečnost, že je možné zaměnit možnost „Graphics Settings“ s jinou možností, která se nachází ve stejné nabídce označené jako „Graphics Settings“. Pokud se první možnost nezobrazí, je to proto, že váš počítač nepodporuje hardwarovou akceleraci.
Metoda 2
Pokud ve svém systému nemáte Nastavení grafiky, vězte, že ještě není vše ztraceno, protože můžeme sledovat jiný způsob, jak povolit hardwarovou akceleraci ve Windows 10. Pokud však ani toto nefunguje, bylo by potvrzeno, že váš počítač tuto funkci nepodporuje.
Chcete-li začít, vstupte do nabídky nastavení systému Windows 10 stisknutím kombinace kláves Windows + I.
Okamžitě vstupte do sekce «Systém".

Tím se ve výchozím nastavení dostanete do možností nabídky «Obrazovka«. Přejděte do spodní části okna a klikněte na «Pokročilé nastavení zobrazení".
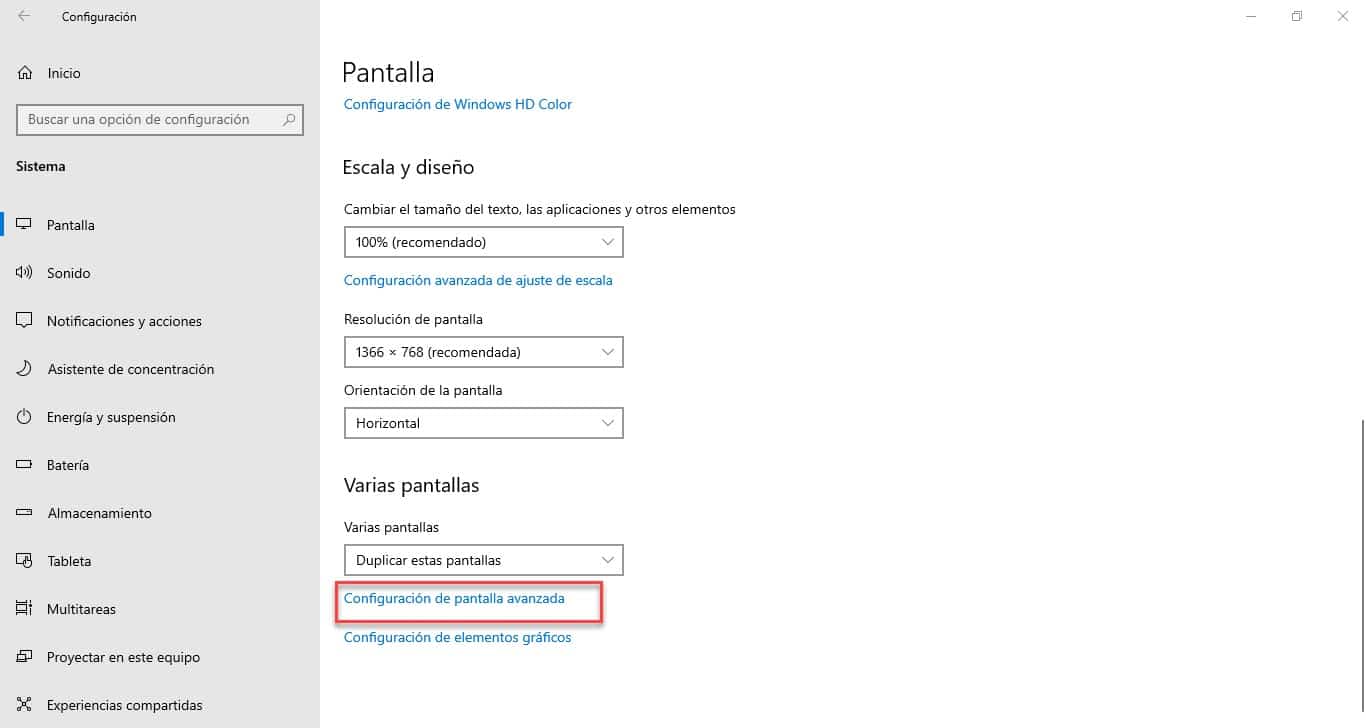
V této sekci musíte kliknout na možnost «Zobrazit vlastnosti grafického adaptéru".
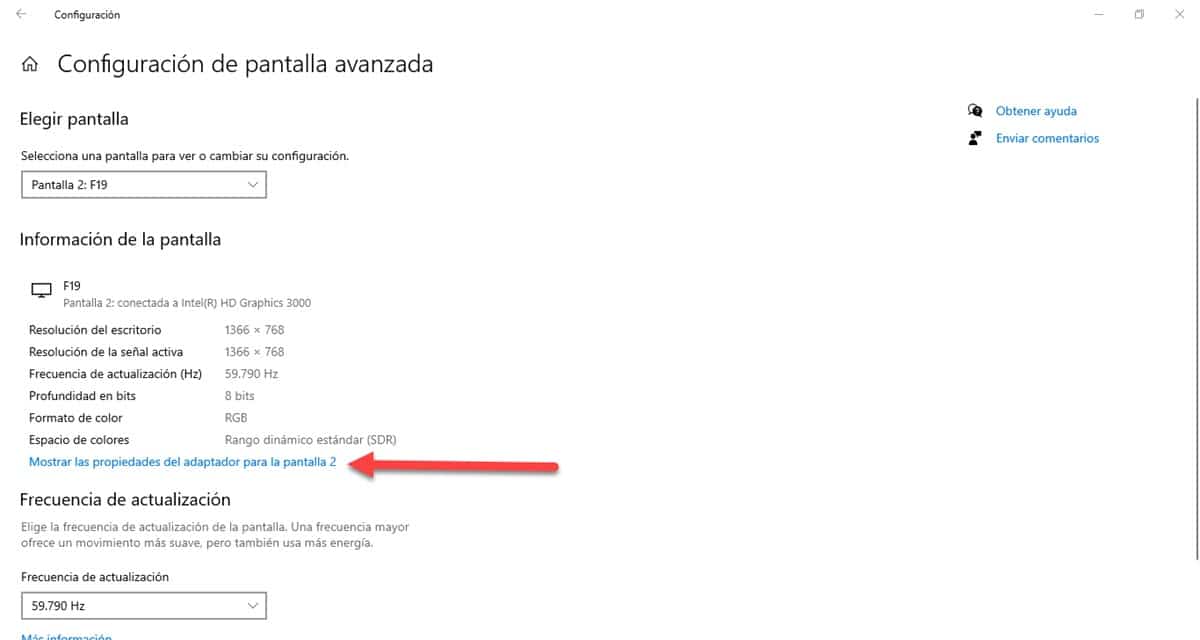
Poté se zobrazí malé okno s několika kartami, musíte zadat tu, která je označena jako «Poradce při potížích» a tam uvidíte možnost aktivovat akceleraci obrazovky ve Windows 10.
Mohou nastat scénáře, kdy „Poradce při potížíchale invalidní. Další velmi běžnou možností je vstoupit na příslušnou kartu, ale možnost povolit zrychlení je zašedlá. To vše jsou pouze indikátory toho, že tato funkce není ve vašem počítači podporována..